こんちは詩音です
きょうはImgBurnを使用してwavファイルから音楽CDを作成するやり方です
非常に簡単ですので、初心者さんでもすぐにできると思います
今回cueシートという聞きなれない言葉もありますが、難しく考えず、わからないままで
進めて大丈夫です。
ImgBurnの使い方専用サイト
簡単にImgBurnの使い方入門サイト
初心者に必読サイト
初心者入門向け、簡単PowerDirector 13の使い方専用サイト
DVDメーカーはWindows8.1では無いのですか?
Windows8/8.1の悩み疑問を簡単解決サイト
動画編集ソフト選びの簡単解説
※参考までに
CDイメージの情報が書き込まれたテキストファイルです。
音楽CD以外にもデータCDでも使用できます.
自分で本格的な音楽CDを作りたい、順番や曲間の時間まで正確に指定したい場合など。
今回は、cueファイルを使用していますが、cueシートにうていは、初心者さんにとっては
かなり難しい話になるので、省いています。しかし興味があるなら以下の本がおすすめです
CD‐Rマル秘上級テクニック
ですので今回は初心者さんは気にしなくて、ImgBurnの操作方法だけを覚えてしまえば大丈夫です
このブログ内で過去にImgBurnで音楽CDコピーやWindows Media PlayerのCD取り込他、
解説してますので、関連記事以下あります
ImgBurnではじめて音楽CDコピーの仕方その1
ImgBurnではじめて音楽CDコピーの仕方その2
Windows8.1の標準機能でMP3を作成する方法(mp3焼く・mp3ライティング・mp3書き込み)
初心者でも簡単にPower2Go9で音楽CDの取り込みやコピーやMP3のやり方
※補足参照以下
文化庁の著作権ページリンクからの暮らしのお役立ち情報
その中から一部引用以下
一般的に音楽CDはコピー防止機能が施されていませんので、個人的な利用の目的であれば、
音楽CDを自分のパソコンや携帯音楽プレーヤーなどに複製することは、違法ではありません。
操作1: まずImgBurnを起動します。開いたら上のメニューバーから
「ツール>CD CUEファイルの作成」をクリックします。赤矢印
画像1
操作2: すると「CD CUEファイルの作成」の画面が表示されます。この画面の白い大きな枠に
WAVファイルをドラッグして入れて行きます。青丸
※参考までに、一応、赤丸のついてる「ファイル参照」アイコンをクリックしてもできます。
画像2
画像3 エクスプローラを開いてドラッグしたほうがやりやすいと思います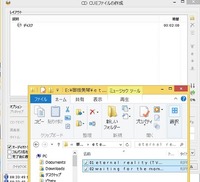
操作3: WAVファイルを入れ終わったら、下の「OK」をクリックです。赤矢印
このとき、緑バーで容量がわかります。この画面では例としてなので4個しか入れてません。
※この入れたる順番の通りに再生されます。
画像4
操作4: 画像4で、「OK」をクリックすると、CUEシートファイルを保存画面が表示されます
このとき、cueシートを保存する場所を変更もできます。赤枠
名前は自分でわかりやすい名前にしておくほうがいいでしょう。赤矢印
今回は、例として、場所を「Test01」にして、cueシートの名前も同じにています。
できたら、下の「保存」をクリックします。青丸
画像5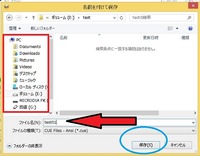
画像6 cueシートファイルを保存したら、正常に保存できたとの、メッセージが表示されます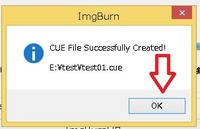
操作5: 次に「イメージファイルをディスクに書き込み」のアイコンをクリックします。赤丸
画像7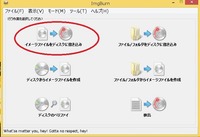
操作6: 次の画面で、入力元の「ファイル参照」のアイコンをクリックします。赤枠
このときに、右側の大きな枠には、何も表示されていません。
画像8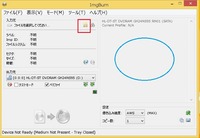
操作7: cueシートファイルを開く画面が表示されるので、先ほど保存した場所と名前を選択します
拡張子がcueになっているファイルです、例では「Test01.cue」です。赤矢印
この画面では、必ず拡張子がcueになってないといけません。
できたら、下の「開く」をクリックです
画像9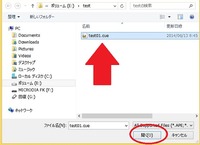
捜査8: これで、入力元に選択したcueシートファイルが表示されています。赤枠
この状態で、ブランクメディア(空のメディア)をパソコンのドライブに入れます
入れてすぐに、先ほどの右枠のとこに情報が表示されます青枠
また、書き込みのアイコンも選択できるようになりますのでクリックです。赤丸
★「テスト・ベリファイ」の項目にチェックをはずしておきます
画像10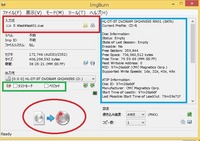
※補足として
この赤丸の書き込みボタンがグレー色で選択できないときは、ドライブ危機にブランクメディアが
入っていない場合ですので、覚えておてください。
初心者の方で、よくボタンが選択できないと、質問受けますが、原因は空のメディアです
画像11 書き込みが開始されますので、終わるまで待ちます。
この例では、すぐに書き込が始まっています
画像10の画面で、「テスト・ベリファイ」の項目にチェックを入れているとテストモードをしたり、
正常に書き込まれたか検査するので、時間がかかります。ここは自己の判断によります
画像12 緑バーが100%になると、書き込みが完了です。
正常に完了すると、下図のように、「正常にできました」の意味の表示がされます
ここは「OK」をクリックして、ImgBurnを終了です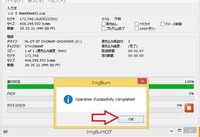
これで、すべての作業は完了です、今、出来上がった音楽CDを再生してみるといいです
※参考までに
今回は、cueファイルを使用していますが、cueシートにうていは、初心者さんにとっては
かなり難しい話になるので、省いています。しかし興味があるなら以下の本がおすすめです
CD‐Rマル秘上級テクニック