こんにちは詩音です
前回の続きで、Windows Liveメールの便利な基本技を説明してみます
前回1回目の動画は以下です
操作方法を動画にしてYouTubeにアップしてます。テキスト編
簡単にメールで署名作成のやり方、Windows Liveメール2012編
ではWindows Live メールで署名の作成方法まとめ基本編その2
前回の第1回目記事以下
Windows Live メールで署名の作成方法まとめ基本編その1
第2回目ですが
今回やることは、署名に関して以下3つの作成を『まとめ』てみました
3)すべての送信メッセージに署名を入れる方法
操作1 :「WindowsLiveメール」が起動します
「ファイル」をリックして、そのメニューから「オプション>メール」をクリックします
画像1
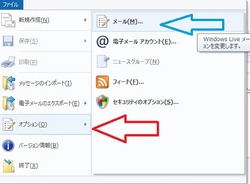
操作2: 表示されたオプション画面から、「署名」 タブをクリックします。赤丸
画像2
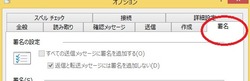
操作3: 『署名の設定』項目の「すべての送信メッセージに署名を追加する」を
クリックしてチェックを付けます 赤枠
できたら、下の「OK」をクリックです。赤矢印
※ここで注意ですが、『既定の署名』と表示されている署名が自動的に挿入されます。
変更の仕方は補足1参照
画像3
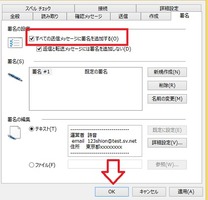
これで、すべての送信メッセージに署名を入れる設定は完了です
では、実際に動作確認します
操作4:: Windows Liveメールの左上のメニューから
「電子メールメッセージ」を作成をクリックします。赤丸
画像4
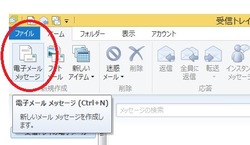
画像5
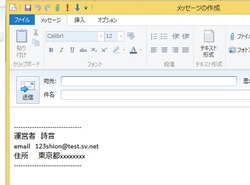
すると、メッセージの作成」画面が表示されます、
新規作成した時点で、署名が自動で挿入されています
※補足1以下
『既定の署名』に変更の仕方です
操作1: 画像3の状態で署名が2個以上ある場合など、既定にしたい署名を選択。赤矢印
そこで下の「規定に設定」の項目が選択できるので、クリックするだけです。赤枠
画像6
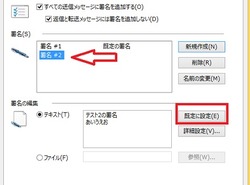
これで切り替えが可能になります、署名2が規定になっています。赤枠
画像7
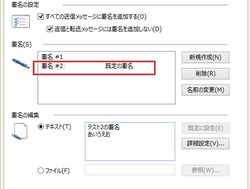
最後に。「署名1」とかだと見分けができないので、名前を変更できます
名前を変更したい、「署名」を選択します青拝啓の色になります、赤矢印
その状態で、「名前変更」をクリックすれば、変更可能です。赤枠
「テスト2」に変わっていますね
画像8
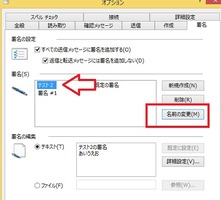
前回の第1回目記事以下
Windows Live メールで署名の作成方法まとめ基本編その1