詩音です
EaseUS Todo Backupという、無料バックアップソフトを入れてみました
この手のバックアップソフトは有料のもから無料(フリー)からシェアウエ体系のものまで
探せばたくさんあると思います。
最新記事追加2014年12月21日
無料のイメージバックアップソフト「EaseUS Todo Backup Free」の最新版v8.0
追記最新記事以下2014年9月16日追加
無料バックアップソフトの「EaseUS Todo Backup Free」v7.0.0.0が公開Windows8.1
この無料バックアップの関連参考記事以下
Windows8/8.1インストールディスクとバックアップディスクとリカバリディスク作成の違いを理解をする
そのなかでもいろいろ探してみたのですが、私の考えの判断として
あげるとすれば、これが基準にいいかなと思います
■まずwindows8.1に正式に対応してること
■次に無料(フリー)で使用できること
■日本語表示になってること又はできること
■さらに、機能になるべく制限がなく、期限日数の制限がないこと
この4点にあてはまるのが、EaseUS Todo Backupでした
ホームページ
http://www.easeus.com/
この上の本家のページで右角に日本語表示にできるみたいですが
ちょっとわかりにくいですね
そこで下記のページを見てください完全に日本語です
日本語でのページこちらがとても分かりやすいです
※有料版にすれば全機能も使用できてサポートもあります
EaseUS Todo Backup Home 6
しかもこのページからホーム版の完全PDFのマニュアルもありますね
さらに追加補足2014年4月9日現在にて最新版v6.5.0.0 (build 20140325)が公開されています
インストール時やアンインストール時に発生することがあった不具合を修正されています
最新版は本家か窓の杜からダウンロード可能
EaseUS Todo Backup Freeバージョン・リリース日v6.5.0.0 (build 20140325)
-------------------------------------------------------------------------------------------
※重要追加記事こちらから
ここいつのまにかこのソフトがバージョンアップして、最新版v6.5を公開してます
そこで、あらたに機能の違いもあり、ダウンロードの仕方も違いますので
そちらの記事はこちら
■注意使用はあくまで家庭内のみです
無料ですごすぎUSB/Wi-Fi経由でAndroidをバックアップ機能追加になったEaseUS Todo Backup Freev6.5
------------------------------------------------------------------------------------------
以下この記事に関連した記事はこちら
Microsoft無料windowsでwindows8.1を修復や救済やバックアップwindows PE4.0を入れてみた
削除したファイルをwindows.81対応の無料のデーター復元ソフトで データ復旧してみた
ソフトは中央のフリー版をクリックで、ベクターに飛んでダウンロードできます
赤丸で囲んだほうですね
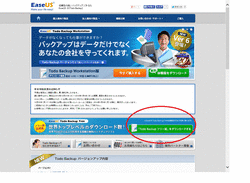
※まちがって、その上に体験版がありますがそちらは体験版なので違うと思います
ではインストールです
画像①
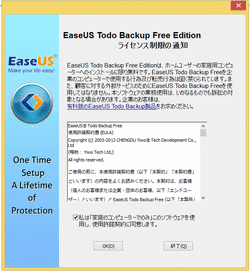
画像②
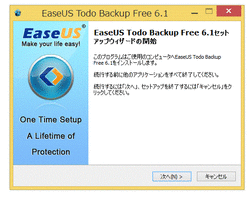
画像③
この画面のときにチェックが2個とも入った状態ですが私は下のチェックを
はずしました
。
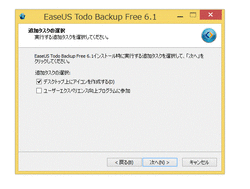
画像④
バックアップのできるドライブ」を選択するみたいですね
自動で私の場合はE:になってました
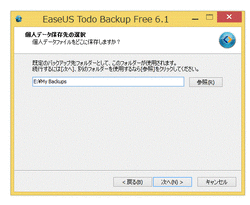
画像⑤
すんなり正常にインストできました
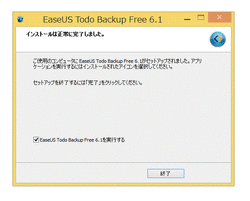
画像⑥
ですぐに立ち上がった画面がこれです
なにも、わからなかったが、無料なのでそのまま、「OK」クリックした
うまくいきました。
ちょっと、ここで悩んだのですね、無料・フリー版とか言ってもですね、場合によっては
メールアドレスで、無料版用のコードを申し込む場合とかの手法もあるので
でも、今回はなにも情報なかったので、そのままでよかったみたいですね
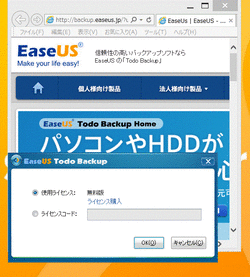
画像⑦
はいこれが起動画面ですね、しっかりと日本語ですね
非常にありがたいですね、海外の製品なので日本語だと安心できますねw
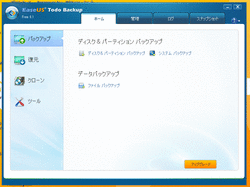
画像⑧
まずはシステムバックアップをクリックです
見てみると操作するボタンは下の「進む」だけですね
これは簡単でいいですね^^
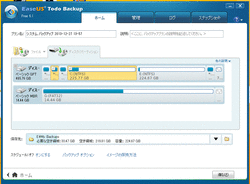
画像9
ほぼ8分でバックアップ終了しました。
E:ドライブみると18Gのイメージができてました
過去に何種類か製品版のバックアップソフト使用してますが
18Gでこの速さはいいですね、
これ昔と違ってHDの性能も上がってるから一概にくらべれないですけど
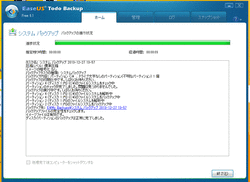
画像⑩
正常にとれてる確認の画面ですね

これでバックアップはおわりです、ほんと簡単にできて、これでフリーてありがたいですね
画像11
ついでに気になったのでツールも見てみました
どうもブターブルCDも作成できるみたいですね
試しにクリックしてみまた。
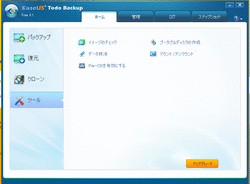
画像12
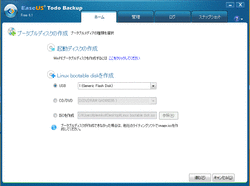
おお、なんとPEで作成可能とあるではないですが
私はxpの時代になんどもPEでブターブルCDを作成してたので詳しくなりましたww
もう、このソフトこれですごく気にいりました
※参考までに、PEについてですが、検索で調べればたくさん出てきますが
どれも、情報としては断片的なものが多いので、おすすめは
雑誌で特集されて、別冊で販売されてるのが初心者でもはじめての人にも
お勧めかと思います
それがこちらですPCJapanテクニカルガイド1 バックアップ&データレスキュー大全
しかし、いざPEのとこクリックすると、ww、制限ありました、アップグレードすれば
できるみたいです。残念
ならば、その下のLinuxOSのブータブルをクリックです
こちらは、すなり、進みますね。ただ、USBドライブにフォーマットが始まるみたいので
止めておきましたが、(回避ドライブにしてるので)、そのまま進目められる使用ですね
さらにもう1つその下のISOでブータブルを作成してみました。
赤矢印のとこですね、場所も指定できますね。

これはブート機能だけをisoにしてるので、一瞬でおわりますね
拡張子がisoですが、これはライティングソフトでcdに焼きます
有料版にすれば全機能も使用できてサポートもあります
EaseUS Todo Backup Home 6
※このあたり関連記事こちら、
windows8.1にImgBurnを使用してisoを作成
特におすすめはImBurnはiso関係の読み込みはエラーがなく最高ですね
ただし必ずバージョンを最新がいいですね
ブータブルの方法もブータブルcdでもいいのですが、今は、usbブートも一般になってますね、
昔は苦労した記憶が・・、このソフトなら初心者でもブータブルの知識なくてても作れますね
まあ、無料フリーでここまでできれば十分ですね
■参考までに以下
windows8.1の標準機能でも、このソフトと同じフルバックアップイメージはできます
windows8.1の無料イメージバックアップ(フルバックアップ)方法OS標準機能
では、このソフトを使用する意味は、標準機能にはな備わってない、PEを入れるか、
ブータブルCDができることの大きな違いがあると思います
このあたりは、どちらが使いやすいか自己判断でしてください。
バックアップ関連記事
Windows8.1のシステムの復元を使ってみる「復元と回復やバックアップ機能を使用編」
Windows8.1のファイル履歴でファイルを自動でバックアップして復元や回復する機能を解説その1
Windows8.1で回復ドライブを作成USBの作成方法
windows8.1の無料イメージバックアップ(フルバックアップ)方法OS標準機能
Windows Liveメールのバックアップの仕方windows8.1 編
無料ですごすぎUSB/Wi-Fi経由でAndroidにバックアップ機能追加になったEaseUS Todo Backup Freev6.5
便利なコマンドrecimg自分でPCリフレッシュのオリジナルバックアップのカスタムイメージの作成
削除したファイルをwindows.81対応の無料のデーター復元ソフトで データ復旧してみた
これぞ神コマンドreagentc回復パーティションを元にもどすdiskpartハードディスクのIDシリアル見る
windows8.1対応の無料バックアップソフトEaseUS Todo Backupこれすごくいいわ