こんにちはです
詩音の簡単に初心者さんでもできる「Freemake Video Converter」シリーズ講座第3回目
※先によくある質問で以下
家庭用DVDプレイヤーで再生するための拡張子は?
過去記事の「Freemake Video Converter」を使用したやり方
簡単にWindows8.1でDVD作成するその2無料ソフトでDVDに書き込み編
簡単すぎるmp4を家庭用DVD作成する「Freemake Video Converter」初心者でもできるWindows8.1編第1回目
簡単に動画をPSP動画変換できる「Freemake Video Converter」初心者でもできるWindows8.1編第2回目
今日は詩音の簡単に初心者さんでもできるWMVを家庭用DVD作成です
自作の録画動画の結婚式や子供や孫の動画その他、イベント動画などを、
記念にとっておきたいなど
家庭用DVDプレイヤーで見れる(再生・視聴)ようにしたいけど難しいと思ってる方は
この記事が参考になると思います
第1回目と2回目はどちらも、DVD-VIDEO形式にに変換したあとにISO出力してから
ImgBurnで書き込みのやり方を説明してます
しかし、今回は、ImgBurnを使用せずに、直接書き込み(焼く・ライティング)を行う方法です
Windows8.1で家庭用DVDプレーヤーで視聴・再生できるように無料ソフトでDVD作成するには
Freemake Video Converterか「DVD Flick」をどちらを使用すれば出来ます
初心者さんに、どちらが簡単かと聞かれると、Freemake Video Converterをおすすめします
※超重要なこと、初心者必読
このソフトに限らず全ての海外のフリーソフトをインストールするときは注意があります
それは、インストールするときに、迷惑で余計なソフトが入らないようにします
(悪質なアドウェア・マルウェアなどにです)
画面を確認せずに、ただ、惰性でクリックすると、入ります。
今回は、インストールの仕方は説明しません。
過去記事で書いてますので上の記事リンクで確認してください
家庭用DVDプレイヤーで見る(再生)できるDVD作成手順の図解以下
前回と違って、操作手順が1回で済みます
1)パソコンの中にあるWMVファイルをFreemake Video Converterに入れる
2)Freemake Video ConverterでDVD-VIDEO形式に変換してくれる
3)変換し終わったら、さらに自動でライティングもしてくれます
行程の流れとしては、この1)の作業で1ステップだけです。本当に簡単にできますね
こんなに簡単にできていいのかとおもってしまいますね
FreemakeVideoConverterを使用して拡張子wmvを家庭用DVDプレイヤーで
再生・視聴できるDVD作成手順2以下
画像1

■ではWMV動画ファイルを家庭用プレイヤー用にDVD作成します
今回は、DVD-VIDEO形式にしたものをImgBurnを使用せずに直接ソフトの機能で焼く方法
操作1: FreemakeVideoConverterを起動して開きます。
メニューの上の、「ビデオ」をクリックします。赤矢印
開いた画面で素材元になる拡張子WMVを選択します
できたら、下の「開く」をクリックします
画像1
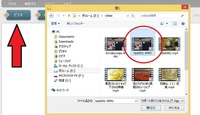
操作2: 今選択した、ファイルwmvが画面に表示されます。元素材になる動画の容量によっては
データをさらに追加することもできます。この例では1つだけです
また、この画面で間違えてファイルを選択して、リストから削除する場合は赤矢印の「X」アイコンで
画面のリストから消すことができます。
さらに、黄色矢印では、その場で再生もできます
画像2
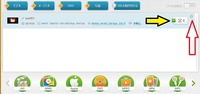
操作3: 先に空のDVD-Rメディア(ブランクディスク)をドライブに入れておきます
DVD-VIDEO形式にするので、その下の「DVD」のボタンをクリックします。赤矢印
画像3
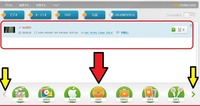
※参考
黄色矢印がある、左右向きのアイコンをクリックすれば、表示される画面が変わります
Freemake Video Converterは多数の変換が可能なのでアイコンが全部表示されていません
操作4: DVD-VIDEO変換画面が表示されます、ここで設定を確認します
この規定値では、DVDドライブが選択されています。、赤矢印
今回は直接ライティングするので、このままで、問題ないですね
次に、大事なとこは、赤枠で囲った「16:9とNTSC」の項目です、この画面のようになっていれば
問題ありません、
画像4
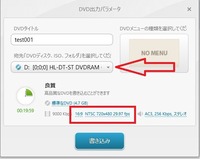
もし違う場合は、その「NTSC」のとこをクリックすれば変更できます
拡大した画面が以下です、「NTSC」の項目をくりっくすると表示されますので
もし、「PAL」になっている場合は、必ず正しい設定に変更します
日本では、必ず「NTSC」に設定します。
画像5
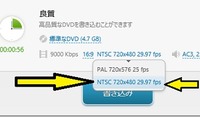
操作5: 問題なければ、「書き込み」ボタンをクリックします。
すぐに作業がはじまります
先に変換作業が行われます。赤枠のとこ・文字が小さいですが「変換」になっています
画像6
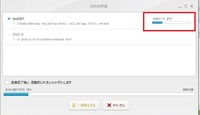
画像7 変換作業が終わるとそのまま、「書き込み」に変わります、、青枠。
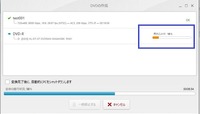
操作5: 作業には、ドライブ性能や焼く容量によっても、時間は異なりますので、終わるまで
まつしかないです。ライティング(書き込み)作業亜まで終わると下図画面が表示されます
作業に内容が2ステップだったことが表示されています。赤丸
書き込みが正常に終わったので、さらに、続けてライティングするか表示されますが、
ここは、自己判断してください。終わるなら「いいえ」です。赤枠
ドライブから自動でディスクが出ます
画像8
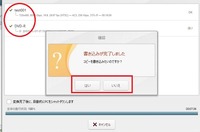
以上で、すべての作業は終了です。出来上がったDVD-Rの中をみると、DVD-VIDEO形式に
なっていますね。
※参考補足として
もし、今回のように直接の書き込み方法でライティングのときにエラーが出るようなら、
ImgBurnで焼くことをおすすめします。
このブログ内では、ほぼISOを推薦していますが、それは、なるべくエラーをなくすためです
簡単に言えば、ライティングに関しては、ドライブ機器やOSやライティングソフトと、
ブランクディスクのこの4つの相性などがあるためパソコン環境によっては失敗することがあります、
ですので、初心者のかたが、原因を突き止めるのは難しいので、少しでリスクを防ぐために
ISOにするほうが、安定性が増します
※参考までに、、ブランクディスク(空のメディア)についてですが、絶対的な信頼のブランドは、
日本国内のブランドメーカー品なら、まず品質は問題ないので、国内ならどのメーカーでも
いいのですがあえて、超おすすめメーカーはと、聞かれると、DVDメディアに関しては
太陽誘電が代表格です。これが世界の最高のトップ品質だと、今も実感じています
ブルーレイメディアに関してはパナソニックしか国内生産していませんので。
太陽誘電製 That's BD-Rビデオ用 6倍速180分25GB ハードコート仕様 ワイドプリンタブル スピンドルケース50枚入 BR-V25WWY50BG
【Amazon.co.jp限定】太陽誘電製 That's DVD-Rデータ用 16倍速4.7GB トリプルガード(ハードコート)ワイドプリンタブル スピンドルケース50枚入 DR-47WWY50BNT-AZ
ImgBurnで家庭用DVDでも視聴できる、動画ファイルISOを焼くには、以下の記事と同じです
ImgBurnで家庭用DVDでも視聴できる、動画ファイルISOを書き込みその2
上のリンク記事の操作1から、読んでいけば、まったく同じなのでできます