こんにちは詩音です
■複数DVDを1枚のブルーレイディスク1枚にまとめる方法その1
(複数DVDをBDMV形式のブルーレイ1枚にまとめる)
今回は、PowerDirector 13の使い方入門編第6回目です
この記事内容を動画にして操作手順をアップしてます、
★★★超初心者向けに基本的な操作方法は以下参考に★★★
初心者入門向け、簡単PowerDirector 13の使い方専用サイト
※先に、内容的に、大事なことを述べます。
ここで、紹介するのは、自分で制作したDVDディスクや、
映像制作業者に結婚式のDVDを制作してもらったなど、
または、パブリックドメインなどの著作権的に問題が無いものです
(知的財産権が消滅したのものをパブリックドメイン)と呼びます
※参考リンク文化庁の著作権ページリンクからの暮らしのお役立ち情報
※また、PowerDirector 13は、日本国内の法律に準じているので
著作権保護機能が搭載されたDVDは当然ですが、映像を取り込む
ことは、PowerDirector 13では、できません。
ですので、安心、安全に使用できますね
過去記事でmultiAVCHDでの作成方法を書いてますが、このソフトは
初心者さんには、英語だし、インストールがよくわからないなど、
また、海外ソフトに不安を感じなど、と言った、
非常に扱いづらいとのご意見を多数頂いだきました。
★そこで、初心者さん向けに、安心、安全な有料ソフトで、
完全日本語対応で、windows8.1対応、しかも、そのソフト1本だけを
インストールすれば、すべての作業ができる、PowerDirector 13を
使用して、作成する方法を説明してみます
簡単操作の初心者向け動画編集ソフトPowerDirector13
PowerDirector 13 Ultra (パワーディレクター 13 ウルトラ)
●作業は、単にDVDを読みこんで、BDのオーサリングをするだなのですが
これは、ブログ記事で、説明していくと、とても長くなるので、
数回に分けて、操作方法を説明と、さらに動画で操作手順も載せていきます
◆今回は、最初の作業にあたる、DVDを読み込む作業についてです。
今回、素材に使用するのは、パブリックドメインのDVDです、
このDVDには、当然ですが、CSSなどもついていません。
(初心者さん向けに言えば、コピーガードやプロテクトはありません)
もっと知りた方は、「コピーコントロールやアクセスコントロール」で
調べってみるといいかもです。
■簡単に初心者でもできる、複数DVDをブルーレイにまとめる
PowerDirector 13 (パワーディレクター 13)入門編第6回目
操作1 まず、DVDディスクをドライブ入れておきます、それから
PowerDirectorを起動して、フル機能を選択して開きます。赤丸
画像1
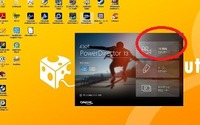
操作2 開いた画面の上あるメニューから「取り込み」をクリックします
画像2
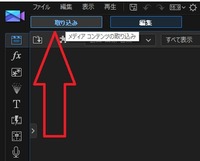
操作3 すると画面が変わって、DVDを読み込みます。
ここは、ディスクの認識をしているので、パソコンの性能によっては、
時間がかかる場合もありますので終わるまで待ちます
画像3
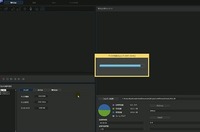
※もし、ドライブを認識しない場合は、下図の「ドライブ」ボタンをクリックして
DVDを挿入しているドライブを指定しなおします。
画像4
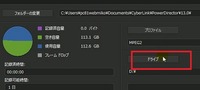
操作4 読み込まれたら、左側の白い+のチャプター階層をクリックすると、
全体の構造が見えます。赤矢印
画像5
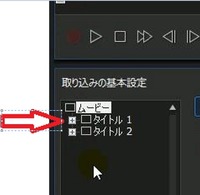
操作5 表示されたチャプターを選択すれば、全体か、個別に取り込めます
今回は、DVDをブルーレイにまとめる趣旨なので、一番上にチェックを入れます
すると全体が取り込めます
この時に、チェックが入ると、上の録画ボタンが押せるようになります。
チェックが入ってないと、画像6のように、録画ボタンはグレーです
青矢印のとこ
画像6
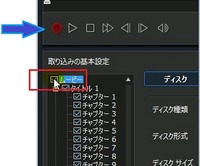
操作6 選択できたら、「録画ボタン」をクリックすれば、DVDの読み込みが
始まります。黄色矢印
画像7
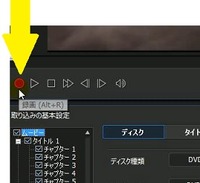
DVDの読み込みには、多少時間がかかるので、終わるまでまちます
操作7 取り込み終わると(録画が終了)すると、設定を変えてない場合は
保存する名前をきいてくるので、適切につけます
画像8
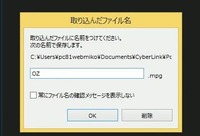
画像9 すると、画面に取り込んだ、映像のアイコンが表示されます
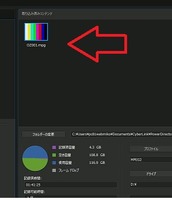
操作7 次に、そのまま、上のメニューから、「編集」をクリックして、
編集画面を表示します。
画像10
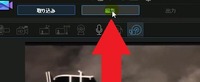
★★★次に、編集画面にて、チャプターをつけていきます、
この作業が、後の家庭用ブルーレイレコーダーで再生したときに、
表示されるメニューのポイントになります。
編集画面では、自動でタイムラインに表示されます
操作8 左側のチャプタールームのアイコンをクリックします
画像11
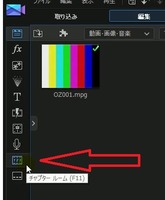
操作9 チャプタールームでは、タイムライン状で、自由な位置に
記しをして、チャプターをつけれます
この例では、適当に説明のために、つけてます。
マウスで、映像を再生しながら区切りをつけたい、位置で、クリックすると、
赤線が入ります。白矢印
そして、上のチャプター追加ボタンをクリックします。青矢印
画像12
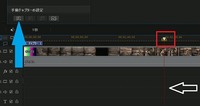
画像13 すると、先ほどの位置に、チャプターのアイコンが入りました。赤矢印
さらに、上には、2個目のチャプターが表示されています。赤丸
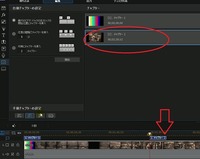
この例では、3か所につけていますので、また動画にしてアップしておきます
操作10 チャプターが完了したら、一旦、必ずさきに保存します。
一番上のメニューにある、「名前を付けて保存」をクリックします。赤矢印
画像14
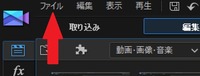
画像15
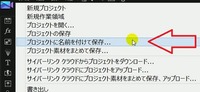
ここまでで、1枚のDVDを取り込んで、チャプターまで、付けて保存しました。
ここまで、できれば、作業は、基本的には、終了です
今回の趣旨は、複数DVDをブルーレイにすることなので、
このあとの作業は、同じく、2枚目、3枚目と、いまと同じ作業を繰り返します。
簡単操作の初心者向け動画編集ソフトPowerDirector13
PowerDirector 13 Ultra (パワーディレクター 13 ウルトラ)
■次回の第7回目では、
ブルーレイのメニュー作成で複数DVDをブルーレイ1枚にまとめるPowerDirector 13編入門編第7回目