こにちは、いつもの詩音です
今回は、好評のJTrimの使い方シリーズ第3回目です。
人物写真の顔にモザイク処理を施す方法です
はじめてJTrimというソフトを知った方や、ダウンロードからインストールのやり方は、以下リンク
Windows8.1の写真編集加工や画像編集加工と画像整理や写真整理など簡単悩み解決Q&A
関連記事
この記事内容の操作方法を動画でYouTubeにアップしました以下
Windows8の超簡単にペイントでモザイク処理
JTrimは無料ソフトでありながら、写真や画像の編集加工ができます。
サイズ変更(リサイズ)はもちろんですが、写真に文字を入れたり、2枚以上の写真を上下左右に
並べて1枚の写真に連結したりなど、豊富な機能があり、初心者でかなり、
無料の使いやすい画像編集ソフトです
■JTrimで人物写真の顔にモザイク処理をするやり方(または顔をぼかす)
※このブログ内で、使用している、写真素材は、商用利用もできるサイトの利用規約に
基づいて、無料素材を使用しています
操作1: JTrimを起動して、素材の人物写真を読み込みます。
メニューの「ファイル>開く」からで読み込みます。
または、JTrimを起動し多時点で、エクスプローラから素材をドラッグしてもできます
以下読み込んだ状態です
画像1

操作2: モザイクをかけたい部分を選択します、マウスで左ボタンを押しながら四角枠を付けます
顔の部分をマウスで適切にドラッグすると四角枠ができます。
※もし、失敗しても、一度、なにも無い場所でそのままクリックすると、四角枠は消えますので
自分が納得いくまで、やり直しができます
下図の四角枠が見えにくいので、赤矢印で示しています
画像2

操作3: 四角枠が表示さたまま、上のメニューから「加工>モザイク」を選択します。赤矢印
画像3
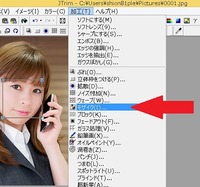
操作4: すると、モザイク処理の画面が表示されますので、ここで、数字を決めます。
このとき、スライダーか、直接、数字で設定できます。できたら、下の「OK」をクリックです
※数字は、この例では、14-19ぐらいが適切みたいです。あくまで、ここの例では目安です
素材写真のサイズなどで
変わってくると思うので、数字は、実際に、自分で、適切に合わせてください
画像4
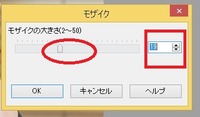
画像5 設定できたら、すぐにモザイクが適用されているのが、確認できます
このぐらいのぼかしが、いいのかは、個人の判断になるので、何度も納得いくまで調整すると
いいと思います

次回も機械あれば、JTrimの簡単に初心者さんでもできる、編集加工を紹介したいと思います