こんにちは詩音です
前回の記事は以下
Microsoft社製の「OneNote」が無料になりました
(メモや写真・音声・Web保存も自在に)その2日記帳編
おすすめ本以下
はじめてのOneNote 2013―Windows8/7対応 (BASIC MASTER SERIES)
第3回目
Microsoft社製の「OneNote」が無料になりました
(メモや写真・音声・Web保存も自在に)その3文字入力とweb連携編
操作1: 本文文字を入力してみます。先ほど題名をいれたのたで、その下の空白領域に
マウスをクリックして、どこでも、いいので、文字を入力してみます
例として「今日は雨降ってとても寒かった」と入れています
画像1
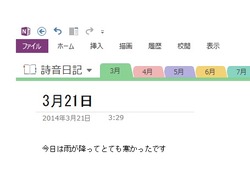
操作2: このOneNoteに入力した文字は、実は自由に移動が可能です
通常のテキスト文字は、四角枠のボックスが表示されます 赤枠のとこ
では、いま入力した文字を適当にクリックします、すると、下図のように、四角ボックスの上に
グレーの帯があるので、そこを、マウスでつかんで移動できます
画像2
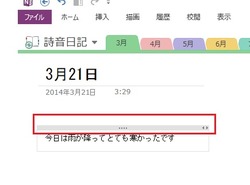
操作3: その結果空白のどの場所にも移動できます。例として横に移動してます
題名の横にきてるのがわかると思います
画像3

このように、OneNoteでは、文字をボックス単位で囲んで自由に動かすことができます
また、そのボックスの中を編集や追加もできます。
操作4: 次にホームタブをクリックしてみます、クリックすると、メニューが表示されますが
これは、リボン形式の表示なので、慣れてないと使いにくい場合は、ホームタブを
ダブルクリックか赤矢印のとこの小さなアイコンをクリックすると、常にメニューが
表示された状態になります、ここからは、その状態にして説明していきます
画像4
操作5: 簡単な文字装飾などは、このホームの機能でできます
文字を選択した状態にします、テキストボックスをクリックします、すると、全体がグレー色に
なり、選択した状態になります
その時に、すぐそばに、装飾表示もでるときがありまうが、ここからでも可能です。赤丸
今回は、上のメニューから、やってみます、赤枠のとこ
全部はこの記事だけでは説明できないので、文字の大きさとフォントだけにしてます
選択した状態で、フォントなり、文字の大きさを適切に選択するだけです
このあたり、ワードなどエクセルでも同じですね
画像5
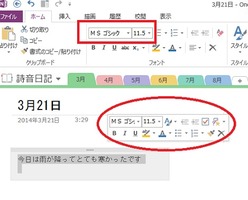
このあたりは、自分の好みで、装飾してみるといいと思います、
操作6: いま、装飾して、フォントをメイリオにして、文字に色も付け画像ですが、
失敗したと思ったら、前の状態に戻る、アイコンがありますので、それで、戻ります
「元に戻す」ボタン。赤矢印のとこです
画像7
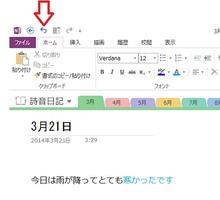
操作7: 文字全体のボックスの削除の仕方は、右プロパティで表示されますので、そこから
削除できます。
※ボックスを選択せずの、そのまま右プロパティだと別の表示メニューが出ます
画像7
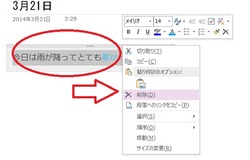
ここからは、WEBに関しての操作です、例えば、ホームページやブログを見てるとに
気になった記事や文章を取り込みたいときなど簡単にできます
■サイトの一部分を取り込む方法です
操作8: では、例として、YAHOOのページを見てみます。
Yahooのページのトップですが、この画面のニュースの項目だけが気になったとして
そこを取り込みたい場合です、
★ここでポイントがあります、必ず取り込みたいページを表示させたまま操作です
Yahoo画面のまま、デスクトップ画面のOneNoteアイコンが2つ表示されているので、
その右側のアイコンをクリックです。青矢印です
さらに、メニューが出るので、その中の「画面の領域」をクリックします。赤矢印
※この青矢印のとこのアイコンが表示されてない場合は、「windowsキー+N」で
表示されます
画像8
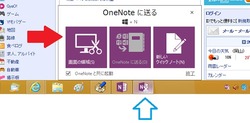
操作9: すると画面が白く薄くなりますので、必要な個所をドラッグして囲みます
この場合は、黒枠で示したとこです
画像9
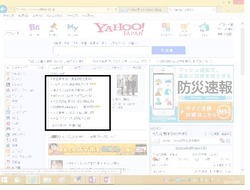
操作10: 次の画面が表示されるますので、適切な場所を選択します。
この例では、赤枠のとこです、詩音日記の3月21日を選択して、
下の「指定した場所に送信」をクリックします。青矢印
※たくさんノートがある場合は、赤矢印のよにノーから選択もできます
画像10
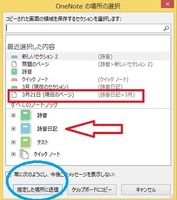
画像11 OneNoteを開くと、切り取った画面が選択した個所に取り込めて表示されています
このときに、どこから引用したのか、リンク先のアドレスも自動で下側に表示されます
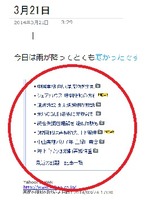
上の画像10で、「クリップボードにコピー」でも同じことですので、ここは自分で使いやすいと
思う方を使用すれば、いいです。OneNoteの中にすでに文章がたくさんある場合は
こちらの、「クリップボードにコピー」してを選択したほうが、やりやすいかもですね
■サイト全体の取り込み
操作11: 先ほどのYahooサイトを全体で取り込みたいとときは
画像8の画面で「OneNoteに送る」を選択するだけで、そのあとのやり方は同じです
画像12
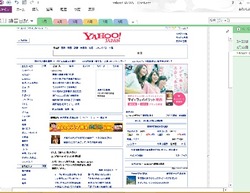
■リンクを張る方法
操作12: では、例として、記事の中に、以下の言葉があるとします
「Yahooのニュースがとても役にたちました」仮にこのような記事を書いていて、リンクを張りたい
場合ですね。
まず「Yahoo」の文字を選択して、そのまま右クリックします。そのメニューの中から
「リンク」をクリックです。赤矢印
画像13

操作13: 下図のリンク画面が表示されます、すでに、表示するテキストのとこには
すでに選択してたので「Yahoo」の文字が入っています。青矢印
あとは、アドレスを入力して、下の「OK」をクリックします
画像14
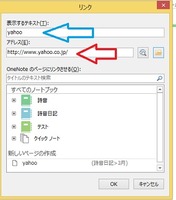
できたら、OneNoteの画面をみると、リンクが出来上がっています、
青文字になっています。赤丸
画像15
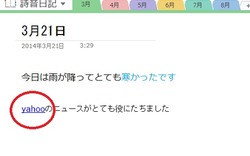
リンクの仕方も通常のソフト同じ感覚でできると思います、画像のリンクも同じです
おすすめ本以下
はじめてのOneNote 2013―Windows8/7対応 (BASIC MASTER SERIES)
関連記事以下
Microsoft社製の「OneNote」が無料になりました(メモや写真・音声・Web保存も自在に)その1インストール編
Microsoft社製の「OneNote」が無料になりました(メモや写真・音声・Web保存も自在に)その2日記帳編