こんばんは、詩音です
今回は、題名は長いですがww
Windows8.1/8のWindows Defenderの有効と無効の仕方とwindowsファイアウォールの
設定をすればMicrosoft標準の完全無料セキュリティ対策ができますね
AVGを削除せずに2つのソフトを切り替えるやり方
ここは難しいので、簡単にわかるように、操作手順を動画にしてYouTubeにアップ
この操作手順動画と記事を読めば理解できると思います
Windows8.1のWindows Defenderの有効と無効の仕方AVG AntiVirus FREE2015編
それともう1つセキュリティの対策としてSmartScreenという機能もあります
Windows 8 の SmartScreen は、同社の評価データベースに情報掲載がなく
そのためリスクが高いと判断されるアプリケーションを実行する場合に表示されます
その場合は、画面に警告メッセージが出てくるときもありますが、上のような理由なので
自身で信頼できる実行ファイルで問題ないと判断した場合は「詳細表示」をクリックするして
表示される「実行」ボタンをクリックすれば、可能になります
関連記事以下
ウイルスが検出されたまたはウイルス感染の対処方と解決ここまで丁寧な徹底解説初
関連記事
windows8.1対応のセキュリティ対策に無料マルウェア駆除ソフト「Emsisoft Emergency Kit Free」ウイルス駆除ツールもあり
windows8.1に無料ウイルスAVGインストールしてみたその1
windows8.1(windows8)に無料ウイルス対策ソフト AVG AntiVirus FREE 2014 又はセキュリティソフトにはAVGがいいですね
Windowsファイアウォール設定の解説とポート設定は以下の記事です
はじめてでも分かるWindowsファイアウォールのポート詳細設定その1
はじめてでも分かるWindowsファイアウォールのポート詳細設定その2
今回はMicrosoftの無料セキュリティソフトのWindowsDefenderの本当にわかりやすく
ここを見れば初心者さんでもご理解できるかなと思ってます、
Windows Defenderはウイルスソフトとでもあり、セキュリティソフトでもあります
しかし注意点がありますので、以下読んでみてください
なによりWindowsDefender(ディフェンダー)のことが正しく伝わってないので、
書いてみました検索で見つかるサイトはあまりにも簡単な説明が多すぎて、
初心者さんには説明不足のサイトしかないです
そこで、この記事を書いてみましたので、最初から最後まで、
必ず読んでみてください理解できると思います
まずその前に、理解してほしいので、以下です
Windows 8とwindows8.1では
ウイルス(ウィルス)全般が対象になるのに対して、
windowsVista、windows7のDefenderではスパイウエアやアドウエアなどに限られる
この違いが大きくありますので、使い方がかわってくると思います
Microsoftのページのこちらの記事が参考になります
リンクこちら
Windows 8.1 と Windows RT 8.1 に同梱されている Windows Defender を使うと
ウイルスやその他のマルウェアから PC を保護することができます
さらに付け加えるならwindowsVistaやwindows7では、有料版でも無料版どちらでもいいので
ウイルス対策ソフトが必要ってことですね
そのあたりのMicrosoft社製の無料で使用できる関連記以下です
windows8.1(windows8)に無料ウイルス対策ソフト AVG AntiVirus FREE 2014 又はセキュリティソフトにはAVGがいいですね
これを誤解した情報のまま勘違いで、人に話したり記事に書いたりすると、誤解のままの、設定になりますね
、
WindowsDefenderは、ウイルス対策につかえないとか、逆にウイルス対策ソフトを入れないと
いけないとかと、言った、間違った設定をしてしまう場合もあるので、
正しく確認して設定することですね
※その他に、有料版もありますウイルス対策以外にも
個人情報を最高レベルの保護機能などもあります
AVG Internet Security 2014 1ライセンス 1年版 ![]()
ではここから、実際の初心者でもわかる、windows8.1での説明で
Windows Defenderの有効と無効の設定を見てみます
画像1
操作1:スタート画面のWindows Defenderをクリックします、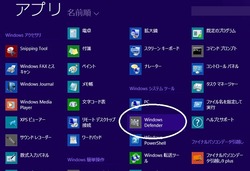
ここで、クリックして、以下の画像2が表示される方は、そのパソコンに、他のウイルス対策や
セキュリティ対策のソフトが入っていますので以下の画面2がでます
「インストールされているソフトは、無料体験、無慮版、有料版)に問わずです」
ですので、Windows Defenderを使用するのであれば、
その入ってるソフトを完全に削除(アンインストール)する必要があります
※補足 削除した状態で、画像の1のWindows Defenderのアイコンをクリックすれば
使用できるようになっています。注意これはwindows8.1/8.の場合です
※※さらに補足1
、Windows Defender(ディフェンダー)を有効にするには、他のセキュリティ対策ソフトや
ウイルス対策を新規インストールすれば、自動でそちらに切り替わります
正確にはそのソフトがやってくれる
「インストールされているソフトは、無料体験、無慮版、有料版)に問わずです」
画像2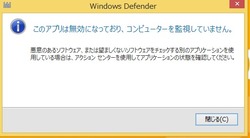
■そこで、以下に2枚の画像をお見せします
先に、Windows Defenderが正常に動いてる状態の画像3です
この画面を出すための操作は
「コントロール パネル\システムとセキュリティ\アクション センター」です
注目するとこは、赤矢印のとこのアイコンと名前です、
さらに、正常に動いてるかは右側の「有効」で確認できます
画像3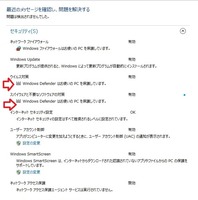
次に画像4が、Windows Defenderでは無く他のセキュリティやウイルス対策ソフトが
動いてる状態です
この画面を出すための操作は
「コントロール パネル>システムとセキュリティ>アクション センター」です
この画像の例では、無料フリーのAVGアンチウイルスソフトが動いてます
※※上の無料ウイルス対策ソフトの解説は別記事で詳しく説明してます
windows8.1(windows8)に無料ウイルス対策ソフトAVG AntiVirus FREE 2014又はセキュリティソフトにはAVGがいいですね
windows8.1に無料ウイルスAVGインストールしてみたその1
画像4
あと、青矢印はファイアウォールだけはwindows標準を使用しています
では、ここまで、確認ができたのだあればWindows Defenderの設定を見ていきます
画像5
操作2:画像1で示したアイコンクリックすると以下の画面が出ますここで、もうすでに
「保護」されています」とあるのですが、はじめて使用するときは確認が必要です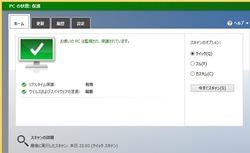
この画面の3つの項目の意味を説明します
クイック
悪意のあるソフトウェア(ウイルスやスパイウェアなど)および疑わしいアプリに
感染する可能性が最も高い場所がチェックされます。
フル
ハードディスク上のすべてのファイルおよび実行中のすべてのプログラムがチェックされます。
このスキャンは、システムによっては1時間以上かかります。
カスタム
選択した場所とファイルのみがチェックされます。
※ カスタム スキャンを選択して「今すぐスキャン」をクリックした場合は、
スキャンするドライブおよびフォルダーを選択してから「OK」をクリックするとチェックが開始されます。
操作3
まずは更新のとこをクリックして、定義ファイルを最新のものにします、
これは実は、自動でもちろん更新するのでが、パソコンを購入して、
はじめて、パソコンを起動しような場合は、今すぐにアップデートしたほうがいいでrしょう
そのあとは、基本ほっといても、自動更新になっていれば大丈夫です、
今回は、アップデートをクリックしてみます
そしたら、更新ファイルがダウンロードされていきます、このまま終わるまでまつだけです
画像6
画像7
で、実際に更新がおわると、以下のような画面がでてきます
ここで見るとこは、赤矢印のとこです、ここが最近の日時になっていれば、大丈夫です
あと、それと、赤丸の矢印のとこを見て下に、ここに「ウイルス」とはっきり書かれています
つまり「ウイルス」にも対応してるってことですね
操作4:
次に、「ホーム」のタブをクリックして、右の「今すぐスキャン」をする検査はじまります
しかし、これも自動で行えるので、あくまで手動で自分でやりたい時だけですね
検出された時は以下の対処があいrます
マルウェアが検出された場合、以下の対処方法があります。
※ 基本は削除することをおすすめします。
検疫
ソフトウェアをパソコン上の別の場所に移動します。ソフトウェアを復元またはパソコンから削除するまで実行できません。Windows Defenderの「検疫されている項目」に追加します。
削除
ソフトウェアをパソコンから削除します。
許可
Windows Defenderの「許可されている項目」に追加し、パソコンでの実行を許可します。
※ ソフトウェアの発行元が信頼できる場合のみ、選択してください。
画像8

それが終わると以下の画面んがでてきます、見るとこは赤矢印のとこですね
「PCから脅威は検出されません」になってますね、もし仮に出た場合は自動で隔離してくれます
画像9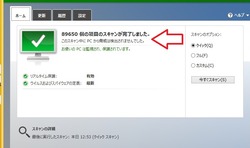
もし、ウイルスが見つかったときは、特別な部屋に隔離されています
その確認をできるのが、以下の「履歴」で「詳細」をクリックで見れます
画像10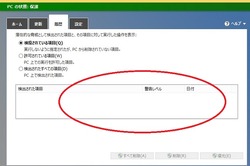
最後に、もし、誤認識されて、ゲームや諸々のソフトが動かない時は、「設定」から、
「除外」で、細かく、設定して、誤認識のソフトを動かすことできます
この辺りは、他の有料メーカーと同じ使用方法だと思います
ただし、自分で、設定するときは誤認識が本当なのか慎重に検討する必要があると思います
※その他に、有料版もありますウイルス対策以外にも
個人情報を最高レベルの保護機能などもあります
AVG Internet Security 2014 1ライセンス 1年版 ![]()
■さらにWindows Defenderの無効の仕方です
先にWindowsDefenderの無効やり方だけ示します、あとの解説も必ず読んでください
操作1: 、Windows Defenderを開いて、設定タブを開きます、
その中の「管理」をクリックして、(赤矢印)、
「このアプリを有効にする」のチェックをはずします
画像A01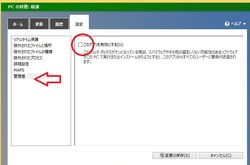
操作2: さらに、同じ「設定」タブの中の「リアルタイム保護」をクリックし、(赤矢印)
右側の「リアルタイム保護を有効」のチェックをはずします
そして、右下の「変更の保存」をクリックです、(青矢印)
これでWindowsDefenderの無効になります
画像A02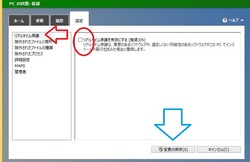
ここから解説以下
パソコンを購入したら、有料無料に関係なくセキュリティソフトなりウイルス対策ソフトが
はいっていいますよね
するとWindows Defenderとあわせると、2つのウイルス対策ソフトがある状態です
ここは難しいので、簡単にわかるように、操作手順を動画にしてYouTubeにアップ
この動画と」記事を読めば理解できると思います
Windows8.1のWindows Defenderの有効と無効の仕方AVG AntiVirus FREE2015編
メーカー製のウイルス対策ソフトなりセキュリティソフトを
削除せずにWindows Defenderの有効と無効の変更の仕方です
私のパソコの環境で実際にやってみます、ソフトは違ってもだいたいやり方は同じです
まずは、今一度画像4をみてください、
「AVG AntiVirus 2014 FREE」AVGアンチウイルスが有効になっていますので
Windows Defenderは今無効になっています。
まずはこの状態で、Windows Defenderを有効にするには
、「AVG AntiVirus 2014 FREE」の機能を無効にしないとできない仕様になっています
ではAVGアンチウイルスを無効にするやり方
操作1: オプション>高度な設定>コンピュータの保護をクリックです
その下のウイルス対策をクリックし、右の赤丸「ウイルス対策設定」のチェックを外す
できたら、その下の「OK」です
これで、AVGアンチウイルスが無効になっています
画像A03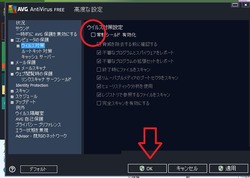
操作2: 「コントロールパネル>システムとセキュリティ>アクション センター」と
クリックします
すると以下の画面のように、スパイウェアとウイルス対策が無効と出てます
このの設定画面の状態なら、Windows Defenderは、この画面から有効にできます
画像A04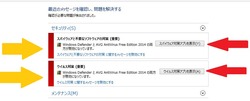
■Windows Defenderを有効にしてみます
操作3: 画像A04の赤矢印のどちらでもいいのですが、「ウイルス対策アプリ表示を」を
クリックします、すると下図の画面が表示され、
今の状態では両方アプリが無効になっています、赤丸のとこ
さらに、赤枠の「有効」も選択できません
画像A05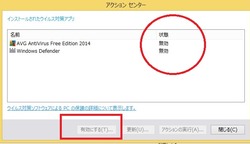
操作6: Windows Defenderを選択すれば、「有効の」のボタンが選択できますのでクリック
すると、すぐに、Windows Defenderが有効になり、画像⑤の画面が出ます
画像A06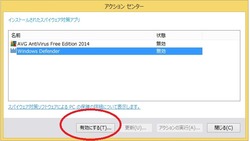
■Windows Defenderを無効にするのは画像A01の手順です
しかし、補足1でも解説してるように
「AVG AntiVirus 2014 FREE」AVGアンチウイルスが有効にしてまえば。ソフトが勝手に
無効にしてくれます
さらに付け加えてですが、画像A04を見てください、オレンジ矢印のとこ
赤帯のバーになっていますね。
そしてその項目を正確に確実に読んでみてください以下のようになっています
「
★「Windows DefenderとAVG AntiVirus Free Edition 2014の両方が無効になっています」
★「Windows DefenderとAVG AntiVirus Free Edition 2014の両方が無効になっています」
というふに、表示されています。
では次の画像を確認してください
先ほどと同じ場所の青矢印をみてください
今度は先ほど赤帯だったのに今度はオレンジ帯のバーになって、内容も変わっています
★「AVG AntiVirus Free Edition 2014の両方が無効になっています」
★「AVG AntiVirus Free Edition 2014の両方が無効になっています」
画像A07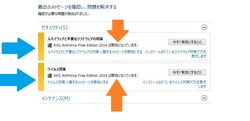
では、もう1つ見てください、画像A05は、両方が「無効」になってましたが
今度は「AVGアンチウイルス」のとこが再起動に変わっています
画像A08
この現象は、AVGアンチウイルスを一時帝に機能を止めた場合になります
この状態だと、この画面からのWindows Defenderの有効と無効は変更できません
どのセキュリティソフトもウイルス対策ソフトでも一時的に無効にする機能はあるはずなので
注意が必要です
以下はAVG AntiVirus のやり方です
操作1: タスクバーのアイコンを右クリックで、「一時的にAVGの保護を無効にする」をクリック
画像A09
操作2: その中の「無効にする時間」をクリックして、選択できます、これは
ソフトをインストールするや、復元するときなどに、。使用するぐらいです
画像A10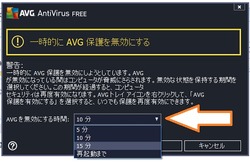
ここで解説おわり
★Windows Defenderの定義ファイルの自動更新について
実はWindows8/8.1には、新たに「自動メンテナンス」という機能が追加されています
それが「Regular Maintenance」というプログラムになります
その機能が指定した時間になると、「ウイルス定義ファイルのアップデート」をしています
この機能は他にも
■セキュリティ スキャン
■更新プログラムのアップデート
■システムの診断
もしていいます、ので、この設定を変更すれば、、定義ファイルの更新時間を変更できます
変更方法ですが以下
操作1: 「コントロールパネル>システムとセキュリティ>アクションセンター」と開きます
さらに「メンテナンス」をクリックです。赤矢印
そして、「メンテナンス設定の変更」をクリック。赤枠
画像11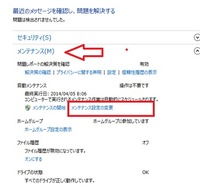
操作2: すると下図の画面が表示されますので、
「メンテナンスタスクの実行時刻」をクリックして決めます、赤枠
自分の都合のよい時間に設定すればいいですが、メンテナンスを自動実行させるには
パソコンがスリープ状態のときです、このスリープ状態の変更も「電源オプション」からできます
また、今回実行されなかったときは、次回起動時のアイドル時に実行されることになります
さらに補足ですが、Windowsファイアウォールの無効の仕方です。
無効にする理由はファイアウォール専用のソフトをインストールすとかの場合ですね
それ以外は、市販のセキュリティソフトの機能のファイアウォールを使用するかやはり
MicrosoftWindowsファイアウォールそのまま使用するかです
あと以下は、勘違いしなように、Windows Defenderの無効ではなくWindowsファイアウォール無効ですよ
標準のWindowsファイアウォールを設定しておいたほうがいいと思いますね
では、Windowsファイアウォールの無効設定、これ実は簡単です
コントロール パネル>システムとセキュリティ>Windowsファイアウォール
で以下の画面でます
ここでやはり、現所の確認が必要です、見るとこは、赤矢印ですね、
Windowsファイアウォールが「有効」になっています
で、どうしても無効にする必要があるなら、右側の赤矢印の
■「Windowsファイアウォールの有効化または無効化」をクリック
画像12
画像12
するとい以下の画面でてますの、赤矢印の「Windows ファイアウォールを無効にする」を選択で
できます
画像13
操作はこれだけですね。
もしうまくアップデートできないとききは以下が参考になります
Windows Defender の定義の更新に関する問題をトラブルシューティングする方法
ここまで内容は初心者の方のために書いてますので以下は参考程度に
※※参考程度に以下は読んでください、
標準のファイアウォールは既定値でアウトバウンド通信については全て
許可設定になっていること(アウトバウンド通信)
それとwindowsXpにもファイアウォール機能はありましたがアウトバウンド通信に対応していませんでした
ここでは詳細はとても長い記事になりますので省きますがファイアウォールの設定には
■インバウンド通信(内向きの通信)
■アウトバウンド通信(外向きの通信)
このような、設定ができます。難しい話になるので興味があれば調べてみてください
また、いつか別記事で機会あれば取り上げてみたいと思ってます
Windowsファイアウォール設定の解説とポート設定は以下の記事です
こちらもwindows標準無料セキュリティの記事です
windows8.1対応のセキュリティ対策に無料マルウェア駆除ソフト「Emsisoft Emergency Kit Free」ウイルス駆除ツールもあり
はじめてでも分かるWindowsファイアウォールのポート詳細設定その1
はじめてでも分かるWindowsファイアウォールのポート詳細設定その2
ウイルスが検出されたまたはウイルス感染の対処方と解決ここまで丁寧な徹底解説初