こんちは、詩音です
今回の記事は、とても気にる場面なので、掲載画像を圧縮せずにそのまま、大きく見えやすいように
掲載しましたので、ウイルスが見つかった、もまたはウイルス検出された、
もしくはウイルスに感染したなど、ここを見れば解決策があると思います
今回の記事内の説明は無料ウイルス対策ソフトAVG AntiVirus FREE 2014ですが
ソフトは違っても大まかな流れの処理とやり方は、どのセキュリティソフトも
ウイルス対策ソフトも同じ要領で対処できると思いますが、しかし最近ではクラウドタイプも
あるので違うところはあります。
まずはじめに、ネットを見ていてウイルスが検出されたり、またはウイルスに感染した
ファイルを受け取ったり、などした場合は、セキュリティソフトなりウイルス対策ソフトなりが、
その瞬間に特別の部屋に隔離してくれます
なので、その時点では、ウイルスに感染していません。
※注意
(有料版、無料版に関係なく、この機能はありますが、しかし、定義ファイルを最新にアップデートと
Windowsオペレーティングシステムが最新のセキュリティパッであることです)
無料版(フリーソフト)ウイルス対策ソフトでは以下があります
AVG アンチウイルス Free 2014(AVGAntiVirusFREE 2014)
Microsoft Windows Defender
Microsoft Security Essentials
Avira Free Antivirus
アバスト!無料アンチウイルス 8
Panda Cloud Antivirus Free Edition
KINGSOFT Internet Security
有料版では以下があります
ウイルスバスター クラウド
AVGインターネットセキュリティ 2014
ESET セキュリティソフト
ノートン セキュリティ
マカフィー オールアクセス 2014
カスペルスキー 2014 マルチプラットフォームセキュリティ
スーパーセキュリティ ZERO
G DATA Internet Security 2014
ウイルスセキュリティ ZERO
F-secure Internet Security
Panda Global Protection 2014
こんなにたくさんあるので、どれを使用してもいいのですが、大事なことがあります
それは上のセキュリティソフトなり無料ウイルス対策ソフトなり、入れておいても肝心の
WindowsのOSそのもに有害なコードがインストールされた状態での
オペレーティングシステムのバグを悪用された場合には、最良のセキュリティソフトウェアであっても、
感染からコンピュータを保護することはできないことです
だからこそWindows全体のセキュリティのアップデートも必要です
オペレーティングシステムとセキュリティソフトの両方が最良であることが大事です
ウイルスが検出されてもますそれで慌てずに対処することです
記事の中に感染したパソコンにディレクトリからアップデートする方法も書いています
※以下重要関連記事※
windows8.1に無料ウイルスAVGインストールしてみたその1
windows8.1(windows8)に無料ウイルス対策ソフト AVG AntiVirus FREE 2014 又はセキュリティソフトにはAVGがいいですね
Windows8.1/8のWindows Defenderの有効の仕方と初心者でもわかる丁寧な解説さらにwindows7のDefenderは機能が違う
はじめてでも分かるWindowsファイアウォールのポート詳細設定その1
はじめてでも分かるWindowsファイアウォールのポート詳細設定その2
こちらもいいかも
windows8.1対応のセキュリティ対策に無料マルウェア駆除ソフト「Emsisoft Emergency Kit Free」ウイルス駆除ツールもあり
ここから以下の解説は無料ウイルス対策ソフトAVG AntiVirus FREE 2014です
(フリーソフトのAVGアンチウイルス対策ソフト2014)です
■パソコン内でウイルスが検出された場合は下図の検出画面が表示されますます(画像1)
操作1、通常は保護(青丸のとこ)を選んでファイルを駆除して特別な部屋
(AVGウイルス隔離室)に隔離します
※※補足参考までに説明
ウイルス隔離室に移されたすべてのファイルは、$AVG フォルダに
非実行可能アーカイブとして保存されています。このフォルダはウイルス隔離室に
最初のファイルが移動されたときに、すべてのハードディスク パーティションに作成されます
画像1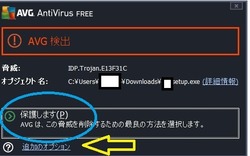
黄色の矢印の「追加のオプション」ですが、ここは気にすることないのですが
なぜならあとでオプションで操作可能です
しかし、一応、示しておきます
画像2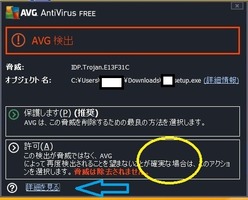
さらに、画像2の青矢印の「詳細」クリックで下図です
この画面もただ確認するだけですね
画像3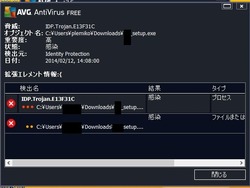
操作1を行うと、ウイルス対策ソフトなりセキュリティソフトが処理する画面が出ますので待ちます
大抵はすぐにおわる
画像4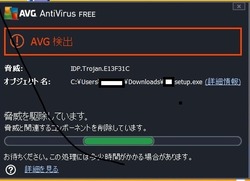
●そして、終わると正常に、駆除された画面(画像5)が表示されます。
操作2: ここは「OK」をクリックするだけです
この時点でパソコンは安全状態になってますので、安心してパソコンをメールやネットや
、文書作成など通常のパソコン使用して問題はありません
通常はこれで全ての操作は完了です
画像5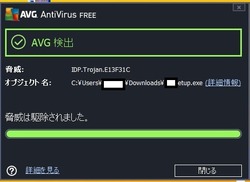
※大変重要
ウイルスが何度も検出される場合はますWindowsオペレーティングシステムが
最新のセキュリティパッであることを確認しましょう※
ウイルスが何度も検出される場合対策その2
感染の除去には最新のウイルス定義が必要ですが
その感染によって一般的なAVGのアップデートがブロックされるされてしましい、
ファイルをダウンロードできない場合はディレクトリからアップデート 機能を使用することで
最新のウイルス定義にできます
ウイルスが何度も検出される場合対策その3
1:[オプション>高度な設定」 を選択
2. コンピュータ保護の項目を選択して、ウイルス対策を選択します。
3. そして「終了時にファイルをスキャン」その中の 「完全スキャンを有効にする」
オプションを有効化 (選択) します。
4. [OK] をクリックして変更を保存します
注意
この3の方法で除去できた後は、必ず設定を「既定」ボタンをクリックして元に戻します、でないと重くなります
■ウイルス隔離室からファイルを復元または除去する方法
●先ほどの検出されたファイルが隔離室にあることがとても不安な方や
又はすぐにでも、削除したい方、もしくは大変重要なファイルなので取り出して使いたい
方ははオプションから操作することができます
超重要:そのまえに、1つだけ疑問を解決をします
、Q:駆除された状態で隔離室にあるが、それはずっとこのパソコンに一生ある状態なのか
A:この答えは、隔離室にあるファイルは実は標準既定設定がありまして、
このAVGの場合は30日間保存、保存可能ファイル数は1000間での設定となっています
ですので、操作1から操作2で終わった状態にしておいても、自動で30日たてば、
パソコン内からは削除されるといこうことですね
この画像6の表示の仕方は、「オプション>高度な設定>ウイルス隔離室」で表示できます
赤丸のとこが標準規定です、30日と1000個になっています
赤丸の数字を変更すれば1日とかもできます
でもなぜ標準が30日なのか、
それは、通常の仕事ではAというソフトを使用しているとして
月に1回程度はBというソフトを使うと仮定した場合で、話すと、感染したファイルがBのソフトを
使用する時にはなくてはならいファイル情報だった時に、「元に戻す」で復元して、使用しないと、
Bといゆソフトは動作しないなどの理由で30日にしてると思います
(戻す場合にはウイルスは除去されている)
画像6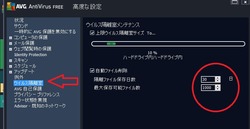
ウイルス隔離室からファイルを復元または削除する方法
■ディスクからファイルを永久的に削除する
操作1 AVG プログラムを開いた状態にします
画像7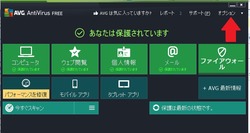
操作2: メニューの [オプション] を開きます。画像7の赤矢印
操作3: オプションの中の[ウイルス隔離室] を選択します
画像8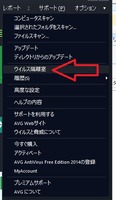
操作4: 開くと下図のような画面が表示されます、しかし開いた状態では赤枠のとこのように
まだ、表示されれいないとこもあるので、それを表示できるようにします
画像9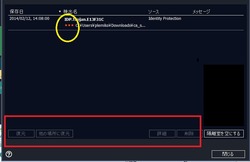
画像9の黄丸のマークについても解説
マーク数で重要度の感染のレベルを表します。
マークが1個
severity_low
低い重要度: 情報または警告で、本物の脅威ではありません。通常はマクロを含むドキュメント、パスワードで保護されたドキュメントやアーカイブ、ロックされたファイルなど。
マークが2個
severity_medium
中程度の重要度: 通常は PUP (アドウェアなど、潜在的に望ましくないプログラム) または tracking cookie。
マークが3個
severity_high
高い重要度: ウイルス、トロイの木馬、エクスプロイトなどの深刻な脅威。
操作5: 表示されているウイルスのファイルをクリックします。赤丸のあたり
画像10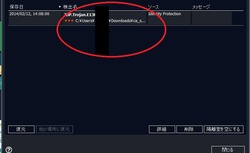
選択できたら、下図のように表示されました。
ではここからが、目的によって、操作が違います詳しくは以下です
画像11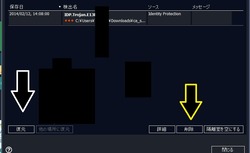
★項目の意味を解説
■ディスクからファイルを永久的に削除する
「削除」とは、元に戻せないように、ファイルをディスクから完全に削除します、
これの意味は、一言でいえば、ファイル復元復旧ソフトなどを使用しても、
復元でき無いように削除することです。
「隔離室を空にする」とは、 ウイルス隔離室からすべてのファイルを削除することで
これらのファイルは、ディスクから完全に削除され、元に戻すことはできません (ごみ箱には移動されません)。
こちらがみんさんが普段やっている通常の削除です。
■ウイルス隔離室からファイルを復元する
「復元」とは 感染ファイルを元の場所に戻します。
この意味は戻すといっても、当然ですがウイルスを取り除いた状態でもとに戻すです
例えばエクセルのファイルに感染して、この隔離室から戻すにした場合
エクセルのファイルはウイルスの種類によっては、エクセルのデータが壊れずに
ウイルスだけ除去できて戻ることもあるが、その反対に、ウイルスの種類によっては
除去はできたけど、ファイルの一部がこっわれて、戻る場合もあるということです、
「場所を指定して復元」とは 感染ファイルを選択したフォルダに移動します
これはメール添付ファイルについて場所を指定して復元機能のみが利用できます
操作12: では今回は、画像11の画面で「削除」をクリックしてみます、黄矢印のとこ
画像12
操作13:、本当に削除するか確認てくるので「はい」をクリックです、すると下図のように
「ウイルスり確執は空」と表示されて、終了です
画像13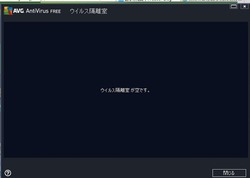
今回は、復元の方はやっていませんが、操作方法は同じです画像11の画面がら操作です
■AVG をローカルディレクトリからアップデートする方法です
(AVG AntiVirus FREE)
●ディレクトリからアップデートする方法
これは、ウイルスに感染したせいでパソコンがインターネット接続が利用できないので
セキュリティ対策ソフトの定義ファイルが更新できないとか
Windowsオペレーティングシステムが最新のセキュリティパッチにできない時などは
ディレクトリからアップデートできます
ここ重要
ウイルスに感染したせいで
Microsoft のアップデート サーバーへのアクセスがブロックされている場合は、
感染を除去した後システムのセキュリティパッチなど脆弱性のパッチを速めにすることです
やり方を説明します
操作1: 別の正常なパソコン又はインターネットに接続できる端末で
、www.avg.com/update にアクセスします
画像14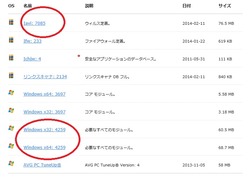
操作2: USB メモリなどにダウンロードします。
通常はウイルス定義またはオペレーティング システムのすべての必須モジュールを
赤丸です
操作3: そして、感染してるパソコンにUSBメモリを挿入します
「
画像15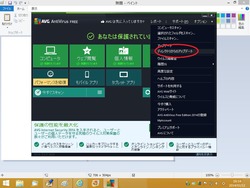
。
操作4: . メニューの [オプション] で、[ディレクトリからのアップデート] をクリックします。
画像16
操作5: アップデート ファイルを保存した場所にに移動し、[OK] をクリックします。
それで感染したパソコンを除去します。全てが除去され終わればサーバにも接続できるようになるはずです
■誤認識でウイルス検出として発生した場合は例外として設定できます
またはゲームがブロックされた、ゲームが誤認検出された、
そのほかメールブロックなど諸々の誤検出と思える場合ですね
今回は例えばゲームソフトなどがブロック又は一般ビジネスソフトなどがウイルスとして誤検出されて、
そのソフトが起動できないなどの場合に、そのゲームソフトを動作できりょうに例外設定をします
■その誤検車された対処方法以下
※重要 問題になっているファイルやプログラムが本当に間違いなく安全かを常に確認してください。
操作1: メニューの [オプション] を開きます。赤矢印
画像17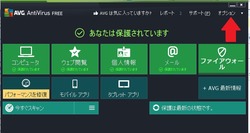
操作2: 「オプション>高度な設定」とクリックします
画像18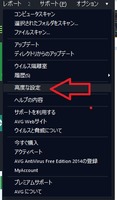
操作3: その中の「例外」をクリックです。赤矢印
画像19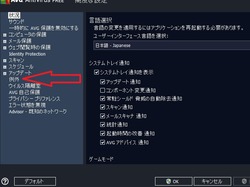
操作4: 次の画面でますので、右下(赤丸)の「追加」をクリック
画像20
操作5: すると選択画面で、「ファイル:と「フォルダ」と出ますが、ここは「フォルダ」選択したほうが
私の経験的には確実に動きました
もちろん「ファイル:でもうまくいくときもあります
画像21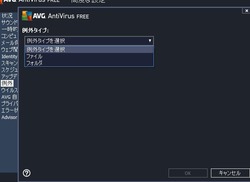
操作6: 次の画面で、「参照」をクリックして、その実行ファイルのあるフォルダを指定します
今回は例として、E:ドライブのゲームフォルダにしています、よければ、「OK」です。赤矢印
画像22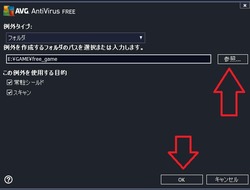
最後に元の画面にもどるので、そこで、また「OK」で終了です
ここでは赤丸のとこに、指定したフォルダが表示されていることを確認です
画像23
※2:補足参考までに
ウイルス隔離室の主な目的は、AVG によって削除されたファイルを一定期間安全に保存しておき、そのファイルが必要がないものであることを確認できるようにすることです。なくなったファイルが問題を起こしていることがわかった場合は、元の場所に戻すことができます
長かったですが以上で今回の記事
ウイルスが検出されたまたはウイルス感染の対処方と解決は終了です
ウイルスが見つかってもまたはウイルス検出されてもここを見れば解決策があると思います
※以下重要関連記事※
windows8.1に無料ウイルスAVGインストールしてみたその1
windows8.1(windows8)に無料ウイルス対策ソフト AVG AntiVirus FREE 2014 又はセキュリティソフトにはAVGがいいですね
Windows8.1/8のWindows Defenderの有効の仕方と初心者でもわかる丁寧な解説さらにwindows7のDefenderは機能が違う
はじめてでも分かるWindowsファイアウォールのポート詳細設定その1
はじめてでも分かるWindowsファイアウォールのポート詳細設定その2
windows8.1対応のセキュリティ対策に無料マルウェア駆除ソフト「Emsisoft Emergency Kit Free」ウイルス駆除ツールもあり