こにちは詩音です
前回の記事第1回目は以下
Microsoft社製の「OneNote」が無料になりました
(メモや写真・音声・Web保存も自在に)その1インストール編
おすすめ本以下
はじめてのOneNote 2013―Windows8/7対応 (BASIC MASTER SERIES)
前回の続きです第2回目です
Microsoft社製の「OneNote」が無料になりました
(メモや写真・音声・Web保存も自在に)その2日記帳編
今回は、新たに日記帳を作って操作を学んでみます。現実のお店に売っている、通常の紙の日記
これと、同じ考えでこのOneNoteにも1冊のノートを作りそれを日記帳にしてみます
操作1: では、前回の起動画面から。この例では「詩音」の名前のタブをクリックします。赤矢印
すると下にメニューが表示されるので、「ノートの追加」をクリックします。赤枠
画像1
操作2: 下図の画面に切り替わるので、ここで、「ノートの名前」のボックスに、自分で分かりやすい
名前を入れます。ここでは例として「詩音日記」とします。赤矢印
入力したら、「ノートブックの作成」をクリックします。青矢印
画像2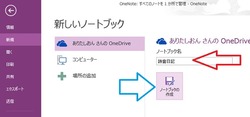
操作3: すると、下図の共有の画面が出ますのが、今回は、初心者さんの解説なので
「今は共有しない」を選択します
画像3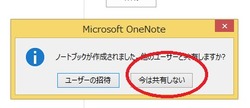
操作4: それで、新規の画面が表示されます。これが1冊の新しいノートそのものです
画像4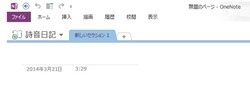
操作5: では、セクションの部分を変更します。「新しいセクション1」になっているタブの上で
右クリックします。メニューが表示されるので。「名前の変更」をクリックします
画像5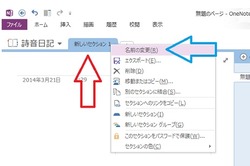
操作6: 名前の変更できる除隊になるので、今回は例として「3月」と入力します
これで1冊のノートの中に3月の仕切り(セクション)ができました。
画像6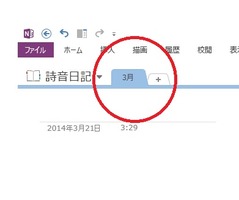
操作7: 今3月のページの1枚目になります、ここに表題(タイトル)入れます。赤枠
例は日記帳なので日付にします。このときに右側の方の小さな白枠。赤矢印
この矢印のとこが1ページになるので、この日記の例だと、3月21日の日記ページになります
画像7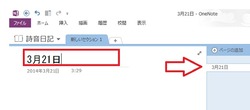
操作8: では、3月22日の日記を作成してみます。ページを追加するだけです
下図の右側の「ページの追加」をクリックします
画像8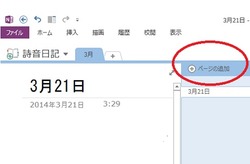
操作9: 3月21日のページの下に「無題ページ」が追加されています。赤矢印
このように3月のページをいくらでも追加で増やせすので便利です
画像9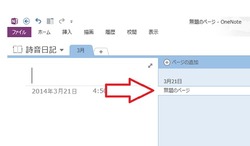
操作10: 当然ここも先ほどと同じで、タイトルを入れれば、その名前に変更されます
あくまで、これは例として日記なので、日付をいれてるだけです
画像10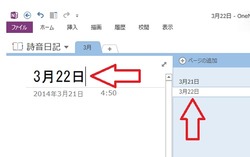
操作11: 次に日記帳であれば、1年分の月日がないとおかしいので。追加します
仕切りを作っていきます(セクション)
下図の赤丸のタブの「+」ボタンをクリックします
画像11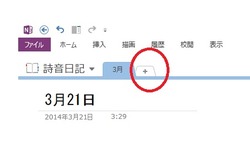
操作12: タブのとこが、青帯状態になりますので、消して、新たな名前を入力します
ここでは、日記なので、4月と入れます、
画像12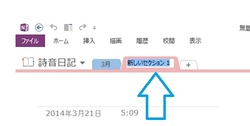
操作13: そのあとも1年分の仕切り項目を作成していけばいいです
例では、下図のように適当に追加していまが、このように作成していけば、
デジタルノートによる、日記帳が作成できることになります
画像13
操作14: では仕切り項目の色を自分の好きな色に変更してみます(セクション)
色を変更した、タブを選択して、右クリックします、その表示されメニューの下に
「セクションの色」がありますので選択すると色がでます、好きな色を選んでください
これは、何度でも変更可能です。
画像10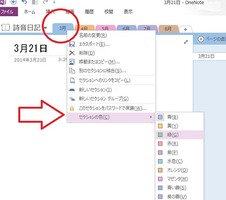
今回も長くなるので3回目に続きます、
次回はもっと現実の日記帳を例にして作成してみたいと思います
第2回目以下
Microsoft社製の「OneNote」が無料になりました
(メモや写真・音声・Web保存も自在に)その3文字入力とweb連携編
おすすめ本以下
はじめてのOneNote 2013―Windows8/7対応 (BASIC MASTER SERIES)