こにちは詩音です
きょうは、windows8.1で無料ソフトのフォトギャラリー2012で簡単な説明です
このフォトギャラリーは、どんなソフトか説明すると
デジタル写真やビデオの表示、管理、共有、編集ができる写真整理できるソフトです
デジタルカメラ、スキャナー、メモリカードリーダー、CD、または DVD から写真を読み込むこともでき、
さらにSkyDrive のアルバムから読み込みもできます
もちろん通常の画像編集できますが、本格的な画像専用ソフトほどの編集加工機能はないですが
通常のホームページやブログにアップするとか、家族や知人にメールで渡すなどサイズ変更するとか
には十分だと思います、特に写真整理などの画像管理にも重宝します
初心者さん必見の記事以下
Windows8.1の写真編集加工や画像編集加工と画像整理や写真整理など簡単悩み解決Q&A
関連記事
Windows8.1で写真や画像をリサイズできるフリーソフトためしてみた
Windows8.1に初心者でも簡単で無料の写真画像編集加工のJTrimいれてみた第1回目
しかし、その前に、windows8/8.1の中に似たような画像表示編集ソフトがありますので間違わないようにです
先に、その違いを確認しましょう
■「フォト」アプリは、見る編集加工管理もできますがスタート画面を使用します
■「フォトギャラリー」は、見る編集加工管理を、デスクトップ画面でも使用できるもの
なので、基本デスクトップで使用すると仮定して、今回はフォトギャラリーの操作方法を
あと大事な注意点が以下です
■「フォト」だけに限ったことですが以下
※ Windows 8.1では、スタート画面から「フォト」アプリを開いて写真の編集を行うこともできます。
※Windows 8の「フォト」アプリでは、写真の整理や編集を行うことはできません。
フォトギャラリーには機能として
Windowsフォトギャラリーの修整機能には
■、「自動調整」「露出の調整」「色の調整」「画像のトリミング」「赤目修正」など簡単な修正ができます
■フォトギャラリーが(無料・フリーソフト、無償)標準ソフトといっていいのか明確にはことはわからないけど
Microsoftから提供されているのアプリとして、結構使えるソフトだと思います
ここから以下説明はWindowsフォトギャラリー2012の操作使い方です
第1回目は写真画像をデバイスから取り込みです
※この記事でのデバイスとは(デジタル カメラ、メモリ カード リーダー、CD、DVD など等)を含む、
また、バージョンによっては表示に違いがあるかもです
1:Windowsフォトギャラリーの起動と終了
まずは、スタート画面いって、フォトギャラリーをクリックです。もしここで、見当たらない場合は
Windows Essentialsでダウンロードしてください。
画像1
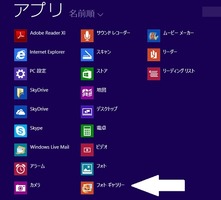
起動したときに、サインを求める画面がでたら、skyドライブを使用するなら、必要がありまが
いまは、必要ないので「キャンセル」しても、大丈夫です
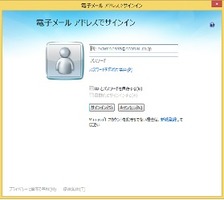
操作2 起動した画面ですが、このソフトは今後もよく使用するのでタスクバーにピン留めしておくと便利
タスクバーの上で右クリックすると出てきます(赤矢印)
画像2
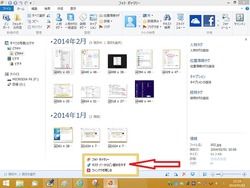
では、デジカメのメモリをカードリーダーに差して読み込んでみます、
操作3: 一番左の「インポート」をクリックで、するとデバイスの選択画面が出てきますので
今回は私のパソコン環境ではメヂアドライブの(I)です、そのまま、「読み込む」をクリックです
※補足、ここはパソコン環境にあった読み込む機器
が表示されますので、自分で読み替えてください
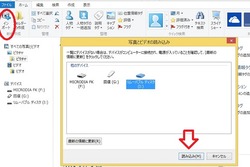
操作4
次に下図の画面が出ますので、ここは、今回は、そのまま
、「読み込むアイテムを確認、整理、グループ化する」で進みます、
※ついでに補足、「すべての新しい項目の読み込み」青丸のとこ、ですが、これは自分でフォルダを作成
できます。ピクチャフォルダの中に自分でさらに別にしたいときなどに
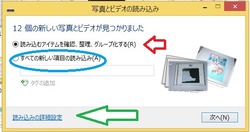
あと緑の矢印でが、「読み込み詳細」になってます。ここをクリックすると下図が出てきます
今回は使用しませんが、これから、すでにあるふぁおるだなどに読み込むことできるみちあですね
画像6
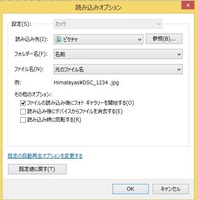
画像7
操作5: 操作4で進んで、次の画面でます、これで、カードにある画像全部を読むのか、一部を読み込むか
選択できるみたいです、いまは、「全て」にチェックがはいってるの、全部です。赤丸
ここを、自分で必要ないものは、チェックをはずせば、読み込まれないです
あと、緑矢印のとこで、区切られた単位ごとのファイルが見れます
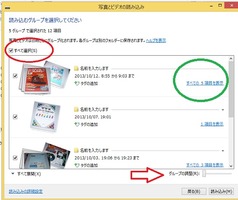
さらにですが、赤矢印のスライダーですが
基本の初期では写真は撮影日でグループ化されています。なのでその間隔期間を変更できます
ウィンドウの下部にある [グループの調整] スライダーを動かします。
画像8、左橋で表示されるように、0.5時間が基準みたいです、今回はこのまますすめました
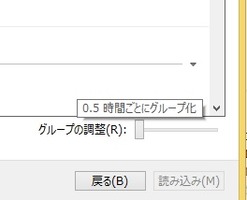
右橋にスライドさせると。時間から日数に変更できます、このあたりは自分で好きな変更してあわせてください
画像9
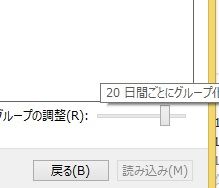
操作6: 操作5で、進めて、画像を取り込んだ状態が下図です
全部にチェックをいれたので、12個の画像が取り込まれていますが、期間間隔が0.5時間の設定なので
ほぼ同じ時間に撮影したもので、別々のフォルダに分類されています
左のピクチャフォルダをクリックすると、期間日時別に分類されたフォルダが全部隠れています
画像10
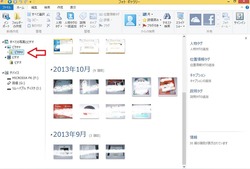
画像11
操作 左のマイピクチャのアイコンをクリックすると全部のフォルダ表示されます
さらに、その中の期間日時別のフォルダの一部を見ているとこです
上の全部表示されている、画像と、違うとこに、注目です

第1回目は写真画像(写真管理)をデバイスから取り込みでしたが、第2回も続けていきますので
今回はここで、ページが長くなりすぎると、読みにくいので、区切ります
Windows8.1標準の無料(フリーソフト)の画像編集や写真を保存したり写真を整理する
フォトギャラリーの第1回目でした。
windows8.1の無料画像編集(写真編集)ソフトのフォトギャラリーでの使い方その2
関連記事以下
写真一括サイズ変更(リサイズ)
Windows8で多数の写真画像を一括で自由に変換できるフリーソフトためしてみた
ペイントやフォトギャラリー以上の編集加工には以下
Windows8.1に初心者でも簡単で無料の写真画像編集加工のJTrimいれてみた第1回目