こんばんは詩音です
先日、windows8.1 対応の無料OfficeのLibreOfficeに入っている
ドローソフトのDrawをインストールしたので
今日はさっそく、無料ドローソフトのDrawでこのブログ記事に必要な図形が
あるのでそれを作成しました
初めての方にはこの入門書おすすめ
CD-ROM付 すぐわかる LibreOffice 無料で使えるワープロ、表計算、プレゼンソフト (すぐわかるシリーズ)
還暦記事
フリーソフトのLibreOfficeダウンロード先は以下です
無料のLibre Office公式サイトこちらから
このブログのカテゴリの中のWindowsXP>ネットワーク、中の
「小規模又は自宅LANのネットワークトラブル解決」記事に図形を入れたほうが
理解しやすかなと思って作成しました。
このソフトに興味をもって使う人のためにも、まったくの初心者からでも
わかるように、説明していきますね。とはいえ、私も初心者レベルですので。
※あと参考までに他ソフトにはAdobe IllustratorやInkscape(フリー)もあります
この2つは有名なソフトですね、
それともう1つ、フリーのマイクロソフト製品があります
こちら記事参照「Microsoftの無料版ベクターソフトとWebオーサリングツール」
では簡単に説明していきます
今回は先ほど説明したようにこのブログ内の記事に画像を足すだけなので
印刷の設定は省きます、、
※本格的に印刷会社などにデーターを渡すとかなら
しっかりと印刷の設定でトンボなど、そのほかルーラーや書式設定が必要だと思います
画像1
起動した状態です
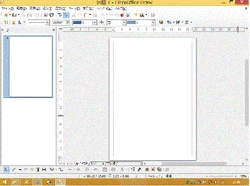
これだと左のページが邪魔になるのでまずは、ページペインを消します
左側の領域がページペインという名称です
画像2
広くなりましたこれで作業がしやすいですね。
必要ならまたページペインの領域はメニュバーからでも
出せます
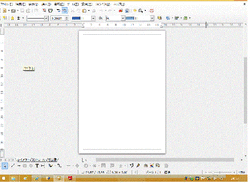
画像3
ではます、パソコンのイラストが欲しいので、ギャラリーから探してみます
右下の赤矢印のところにアイコンがあるのでクリックです
すると上部にたくさんイラストが出てきました。
もちろんこれは最初から無料で入っているイラストです
また自分でもイラストは追加できます。
しかし今回は、かっこいいPCのイラストが欲しいから
ネット上のフリーの素材からダウンロードしてきます
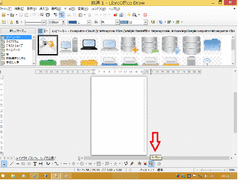
画像4
すぐに見つかったのでダウンロードしておきました
今回は3このイラストがいるので、そのままエクスプローラから開いて
簡単にDrawの画面にそのままドッグドロップします。
メニューから開いて選択もありますがこのほうが速いと思います
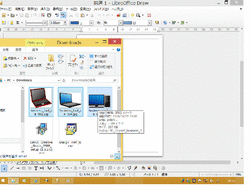
画像5
するとちょうど3個の違うパソコンが作業領域に並びました」。
この画面だと全体が見えてレイアウトが分かりやすいけど、細かな作業はしづらいので
拡大して作業もすることができます
それがやり方は4通りです
1:メニューバー「表示(V)」→「ズーム(Z)」
2:画面右下のスライダーをドラッグ(この画面の赤矢印の隣の長いバーですね)
3:画面右隅のパーセント表示をダブルクリック(画面の赤矢印のとこ)
4:テンキーの「+(拡大)」または「-(縮小)」
※今回はマウスでスライダーでやったほうが速いですね、多少こつがいりますが
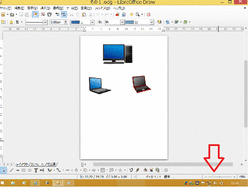
画像6
細かな調整サイズなら3番のやりかたがいいですね
以下の画面のような設定がでます。
さらに同じことは、メニューバーの「表示>ズーム」からもできます
では適当な大きさにして作業します
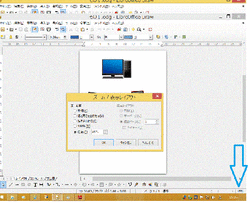
画像7
このパソコンに矢印を描きたいので」ます
「線と矢印」のをクリックです(青矢印のとこですね)
ここのたくさんのアイコンのバーを「図形描画ツールバー」と呼びます
基本はこの図形描画ツールバーの中から色々なアイコンを選択して
イラストを作っていきます、これは他のドロー系ソフトでも同じですね
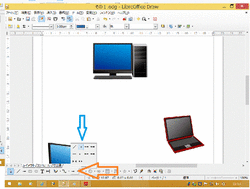
画像8
その線を使って自分の好きな位置にドラッグすれば引けます
さらに、向きや大きさ、移動も簡単に扱えます、失敗しても、もう一度クリックすれば
何度でもなっとくいくまで、サイズも移動もできます
さらにその線の太さや種類、色も変更可能です
それがしたの赤矢印のところですね
■左から線の種類が実線~破線など選択可能
■真ん中は線の太さ細さの調整ですね
■右側が色の選択ですね
今はこんな感じに3本の矢印を引きました、色と種類も変更してます
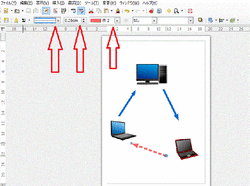
画像9
テキストを入力するのは、
どのソフトでも最近みな同じみの「A}のアイコンですね
画面の赤矢印です
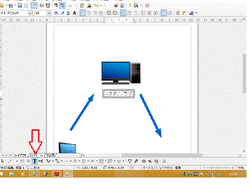
ここをクリックして作業領域のどこでもいいのでクリックすると
画像10
以下のようなテキストボックス専用の網目模様が出ます
その中に文字を作成します。
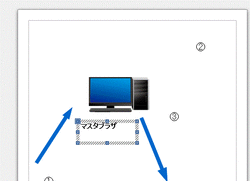
画像11
で、そのときに上のほうのバーをみてもらいたいのですが
これはフォント変更など書式の揃えなどができる状態です、
これはテキストボックスの
網目模様がまだあるときに表示されるものです
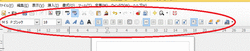
画像12
次に文字を入力し終わって確定すると
さきほどの赤丸のところが、また変わっていますね
通常の状態の線の種類や色に変わりましたね
状態をよく確認するといいですね
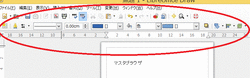
画像13
では最後に付箋を使って、整えてみますね
下図の図形描画ツールバーから、
付箋を選択します
この付箋はそのままテキストボックスになっているので
まずはドラッグして、適当な大きさの付箋にします
以下こんな感じです
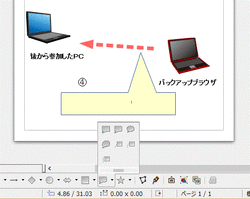
画像14
そして、付箋のそのものの中央あたりをダブルクリックすると
下図のように中央あたりが白くなります、それで文字入力します
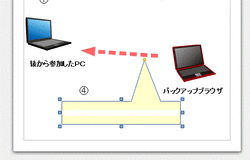
画像15
それで完成したのが下図ですね
それを今度はエクスポートでJpgで出力すればいいですね
ブログ以外なら、HtmlかPDFで出力もいいですね
無料ブログだと自分でファイルはアップロードできないですからね!
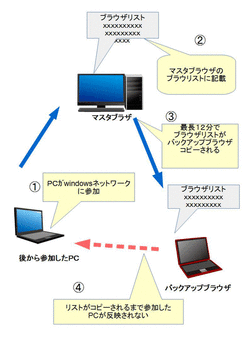
最後に感想ですが、動作が軽くて、ソフトとしてはいいですね
しかも、私が過去に使用してた Visio やPublisherと操
作体系が似てるので扱いやすかったですね
しかも無料officeですしね。まだまだ、機能がいっぱいあるので
また次回記事にしてみたいと思います
※あと今はなんか名前が下記みたいですね。少し名前変わったのですね
Microsoft Office Visio (マイクロソフトオフィス ビジ(オ)や
Microsoft Office Publisher(マイクロソフト・オフィス・パブリッシャーなってました。
初めての方にはこの入門書おすすめ
CD-ROM付 すぐわかる LibreOffice 無料で使えるワープロ、表計算、プレゼンソフト (すぐわかるシリーズ)
還暦記事
無料のLibre Officeでの表計算CalcでExcelの計算式とその他pdfもためしてみた
すごく便利技Libre officeのdraw使ってみるその2webサイトをdrawで簡単編集加工
無料officeのLibreOfficeのDrawを使ってみるその1