こんにちは今詩音です
きょうは、はじめての方が手動・手作業でメール設定でWindowsLiveメール2012を
設定するやり方です
その前に関連記事以下
Windows8/8.1メール設定をQ&Aまとめみた2014年版
Yahooメールで5月14日にSMTP-AUTHに変更してないと送信できなくなる以下
Windows8.1ではじめてのメール設定Yahoo(ヤフー)を手動でする仕方WindwosLiveメール2012編その2
※ここが重要です、WindowsXPに入っていたメールソフトのOutlook Expressは
実はWindows8/8.1には入っていませんし、またOutlook Expressを使用することもできません
その代り、Windows8/8.1には新しいメールソフトを使用するようになっています
それが、「Windows Liveメール」と言うソフトです。
それと今までのWindowsXPには最初から標準でメールソフトは付属していました
Windows8/8.1には最初からメールソフトは付属していませんので、ソフトを自分で
ダウンロードして、使用できるようになります。ここが大きな違いですね
今回は、従来のメールアドレス(今まで使用してたプロバイダメールはもっている
(プロバイダアドレスまたはプロバイダアカウント)
windows8.1に新規に手動で設定するやり方(拡張子.IAFを使用しないインポートを使用ない)
利用が多い、気になる、プロバイダのメールアカウントとのYahoメールのアカウントの
2つを設定していきます
※ただ、2つの記事を続けて書くとあまりにも長くなって読みにくいので
記事そのもは、2回に分けています
※注意
ここから以下の説明はプロバイダによって、設定が異なります、
>操作画面の手順はだ同じですが。SSL機能などの設定はプロバイダごとに
やり方がありますので設定が変わります
この記事ではその中のひとつの例として、今回はプロバイダメールの設定をしてみます
関連記事だ2回目
Windows8.1で始めてのメール設定(Yahoo)を手動でする仕方WindwosLiveメール2012編その2
拡張子.iafを使用してインポートするやり方はこちら以下
windows8.1ではじめてのメール設定のインポートの仕方でxpのiafでもliveメールのiafでエラー
windows8.1に買い換えて従来のメールアドレス(プロバイダ)を使いたい
windows8.1のメール移行の仕方を分かりやすく図表にしてみたトラブルその1
PS4でリモートプレイでのポート開放するのにルーター機器の違いまとめ
ルーター機能の名称のまとめ
■まずは、WindowsLiveメール2012をダウンロードしてインストールしておきます
そのあたりのやり方は別記事の以下に詳しく説明しています
windows8.1ではじめてのメール設定のインポートの仕方でxpのiafでもliveメールのiafでエラー
第1回目
●まずは手動でプロバイダのメール設定をしてみます
しかしその前にとても大事なことがあります
■まず、以下に説明しているのは、デスクトップ画面で使用する
WindowsLiveメールの手動(手作業)設定であること
■かつ、手動(手作業)で設定するにおいて拡張子Iafを使用しないやり方
■つまり、メーラーソフトを使用することが前提で、あって、WEBメール(IMAP)を使用してるなら
ここから以下の設定は一切関係なく、読む必要もなく、OP25Bなど気にすることも無いです
■SMTP-AUTH(SMTP認証)に対応しているメールソフト以下
代表的なメールソフトを上げてみます、探せばまだ他にもあるかも
●Outlook Express
●Windwos Live メール
●Microsoft Outlook 2003,2007,2010,2013
●Becky!
●Mac OS X Mail(バージョン10.9の場合)
※補足
ただし、WindowsLiveメールはIMAPの設定もできる
、
■Webメール(IMAP)を採用している代表的なもの以下
windows8/8.1から採用の「メール」アプリはWEBメールです
●Yahoo!メール
●Hotmail
●Gmail
●gooメール
これらソフトはWEB上からメールを読んだり、削除できるのがWEBメールなのですが、
ただ、通常のメールソフトにも対応してる場合も多い
プロバイダ側が、ウイルスメールやフィッシングメールなどの迷惑メールの対策として,
メールの送信を規制する以下の
「Outbound Port 25 Blocking(以下、OP25B)」というメールの設定方式を取り入れています
さらにその前に大事なことがあります、
自分が加入契約している、プロバイダが
【SMTP認証】と【Outbound Port 25 Blocking】機能を使用してる
ポート番号が何番なのか?です、587が多いですが
自分のプロバイダを確認してください
ここで1つ超とても大事なことがあります必読です
それは今回、2回に分けて書いていますが、その意味を知っていただきたいのです
それは、プロバイダによって、■SMTP-AUTH(SMTP認証)の設定の仕方に
第1回目は受信ポートは「110]でのOP25Bのプロバイダの設定で採用されている
サブミッションポートOP25Bでのやり方
第2回目は受信ポートも変更しての「POP over SSL(POP3S)」を採用し受信ポート番号を
「995」にし、送信もを「SMTP over SSL(SMTPS)」でのポート番号:465 でやるやり方
で設定でする方法、こちらは「サブミッションポート」を使用しません
ですので、SMTP-AUTH(SMTP認証でもプロバイダによって
設定が異なる部分があるということです、
このOP25機能は送信に関わってくる設定です
★ここでは仮に例えとして、自分が契約しているプロバイダがYahooBBとします
★ポート番号も仮に例として587で表しています
| インターネット接続 | メールサーバー | 送信ポート | 送信可否 | |
|---|---|---|---|---|
| パターン1 | YahooBB | YahooBB | 587とSMTP認証 | 可能 |
| パターン2 | YahooBB | YahooBB | 25 | 可能 |
| パターン3 | YahooBB | 他プロバイダA | 25 | 他社プロバイダーがOP25Bを 実施してないなら送信可能 |
| パターン4 | 他プロバイダA | YahooBB | 587とSMTP認証 | 可能 |
| パターン5 | YahooBB | 他プロバイダA | 25 | 不可 |
★ここから以下の説明ではポート番号587で進めていきます
さらにメール設定のアドレス他は、例として示しているので実際には
自分の設定に合わせてください
操作1: では、WindowsLiveメール2012を起動します、
するといきなり下図の画面が表示されます、、この画面からもちろんできますが
一度ここは、キャンセルしたほうがいいです。あと同じ画面が出ます
画像1
操作2: そしたら、「ファイル>電子メールエクスポート>@アカウント」の順でクリックです
青矢印>赤矢印の順です
画像2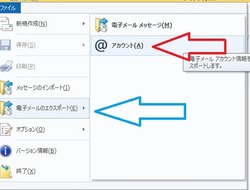
操作3: 下図の画面が表示されたら、今回は、手動でメール設定をするので
「追加」をクリックです。赤丸
まだなにもメールアカウントが無い状態です
この画面は結構重要ですので覚えておくといいです
※もし、インポートでのやり方ならこの画面から、操作できます。
画像3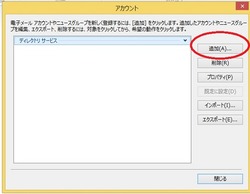
操作4: 次の画面では、「電子メール」を選択して、下の「次へ」をクリック
画像4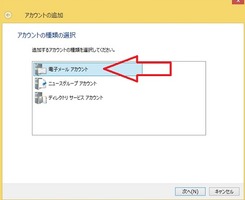
操作5: ここは重要な設定です、項目別に説明します
●電子メールアドレス:には 自分のプロバイダの「メールアドレス」を入れます
●パスワード:には 自分のプロバイダの「メールパスワード」を入れます
●パスワードを保存する: ここはチェックを入れます、忘れないように
●表示名: 入力した名前が「送信者」として表示されるので半角英数です
●手動でサーバー設定を構成する: ここはチェックを入れます。赤丸
ここまで設定できたら、[次へ]ボタンをクリックします。赤矢印
画像5
この次の設定がプロバイダごとに異なる設定になります
簡単に悦明すると
その一番の要因がSSLという暗号に関係しています
今回はあくまで、ひとつの例としての設定です
※簡単に言えば、以下
■SMTPサーバのポート番号 SSL利用時:465
■SMTPサーバのポート番号 SSL利用しない場合:587
■POPサーバのポート番号 SSL利用時:995
■POPサーバのポート番号 SSL利用しない場合:110
●APOPを使用しているプロバイダもあります
このあたりの違いがあるので、自分のプロバイダの設定書類を確認したほうがいいです
操作6: ここも以下の内容で設定します
●サーバーの種類: POP
●サーバーのアドレス: 「契約プロバイダの設定書のPOPの覧を確認」。赤丸
●ポート:「 「110」
●セキュリティで保護された接続(SSL)が必要: チェックなし
●次を使用して認証する: クリアテキスト
●ログオンユーザー名: 「メールID」
●サーバーのアドレス: 「契約プロバイダの設定書のSmtpの覧を確認」。赤丸
●ポート: 587 例としての数字です、プロバイダの設定書を確認
●セキュリティで保護された接続(SSL)が必要: チェックなし
●認証が必要: ここは、チェックを入れます。 赤矢印
設定できたら、[次へ]をクリックします。青矢印
画像6
操作7 入力に問題なければ、完了の画面が出ますので、「完了」をクリックです
画像7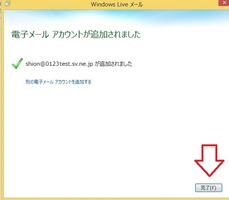
操作8 実はまだ、今の設定は終わっていませんので、次にいきます
メニュータブの「アカウント」をクリックです、赤丸、
さらに、表示された中の「プロパティ」をクリックです。赤矢印
画像8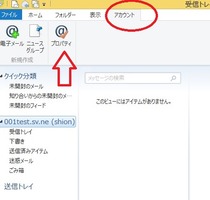
操作9: 下図の画面が表示されます、タブの「サーバー」をクリックです、赤丸
さらにその中の「送信サーバー」の項目の右の「設定」をクリックです
※サーバーは認証が必要」にチェックが入ってることを確認
画像9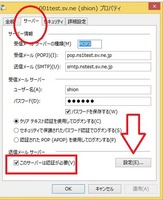
操作10: 下図のログオン情報の画面が出ますので、
「次のアカウントとパスワードでログオンする」の方に、チェックを入れます。 赤矢印
すると入力のボックスが表示されるので、ここにもまた、先ほどと同じ
● 「アカウント名: 「メールアドレス」。なので、xxxx@xxxx。jpとかですね
●セキュリティで保護されたパスワード認証でログオンする: チェックなし
画像10
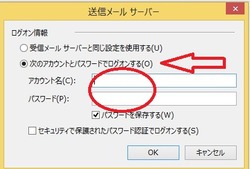
操作11: できたら、「OK」をクリックです
画像11
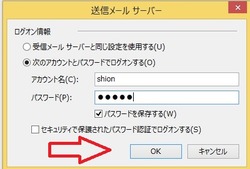
操作12 すると元の画面に戻るので、ここでも、そのまま、「OK」をクリックです
画像12
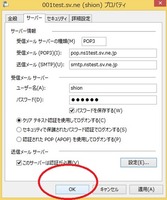
操作13 設定画面を全部閉じたら、Liveメール画面の上部右のあたりの
「送受信」ボタンをクリックです
画像13
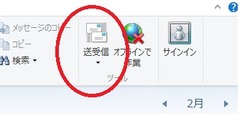
操作 14.その「送受信」ボタンをクリックして、下図のように、ログオンの画面が表示され
パスワードを求める場合は、今一度パスワードを入れて、、赤丸、「OK」をクリックです
これで次回からは通常の送受信ができるようになります
画像14
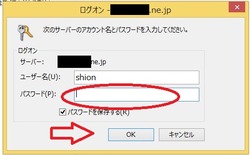
これで、従来のメールアドレスを手動で設定作業はは全て完了です
最後に確認のために、送受信をしてるといいです、
テスト送信は、自分から自分宛てにすることで他人に迷惑はかかりませんので。
WindowsLiveメールの右端のほうに、「送受信」ボタンあります。赤丸
関連記事2回目
Windows8.1で始めてのメール設定(Yahoo)を手動でする仕方WindwosLiveメール2012編その2
はじめてのメール設定でインポートの仕方は以下
windows8.1ではじめてのメール設定のインポートの仕方でxpのiafでもliveメールのiafでエラー
PS4でリモートプレイでのポート開放するのにルーター機器の違いまとめ
ルーター機能の名称のまとめ