こんにちは、いつも元気な詩音です
さて、朝方には、多少肌寒い季節になってきましたね、この時期になってくると、
郵便局では、年賀状の販売や本屋さんに行くと、年賀状作成の書籍がずらりと並んでいます
そこで、今回は、Windows8.1のはじめての年賀状作成につてい説明してみたいと思います。
まず、ここでは、年賀状作成についての、初心者さんでも理解できるように、
簡単な予備知識から解説していきますので、安心してください
●年賀状作成にあたっての簡単な予備知識以下
■Windows8.1になりましたが、基本的には、年賀状ソフトを使用することで簡単作成できます
■また、よく誤解しがちなのですが、マイクロソフト社のOSである、
Windows8.1には年賀状ソフトは付属していません。
しかし、メーカー製のパソコンを購入したりした場合には、色々なソフトが付属していますので
その中には最初から年賀状ソフトが付属している機種タイプもあります。
■また、ワードやエクセルを使用して年賀状を作成することも可能ですが、WordなりExeleをある程度
使いこなすスキルが必要なのと、その年にあった年賀状のイラスト・写真などが、
すぐに手元にないことなどが、難点となり、初心者さんほど、年賀状ソフトを使用したほうが、
楽に作成できます
※あとよくある質問でワードパッドで年賀状作成はできないのかと聞かれますが、
これは、初心者には、無理です、ワードパッドで完成度の高い年賀状は作成はできません。
上で述べているように、ワードかエクセルで作ることは可能です(相応のスキルいります)
■また、ここが重要で、いままで、WindowsXPで使用していた年賀状ソフトは、
Windows8.1の動作対応には、対応していないと思います。
XPの仕様動作仕様だと、ほとんどが、ソフト買い替えかアップグレード対応になると思います
ここは、その使用するソフトメーカーのホームページで動作確認を確認するか、直接メーカーサポートに
電話して確認するのが、確実に問題解決できます。
※XP以外にもWindowsVISTAやWindows7からWindows8.1にした場合も同じことが言えます
■もう1つは、動作保証されてないのに、Windows8.1に無理矢理、自己責任でインストール してしまいますと
これは、初心者さんは、事故防止のためやめておいたがいいと思います。
※※事故とは、起動からある程度の操作は問題なく動いたけど、途中からある機能を使用すると、
フリーズするとか過去のデータが壊れたとか、諸々の症状が出て困る場合があるので対処できなくなる※※
★正しくWindows8.1に対応した年賀状ソフトを用意して、正常に動作する状態で年賀状作成することが
一番望ましいと思います。
主な年賀状ソフトは以下あります
●筆王 2015 Select版 ![]()
●筆ぐるめ 2015 ![]()
●宛名職人2015 Premium ダウンロード版 ![]()
●はがきスタジオ
●筆自慢
●楽々はがき
●筆休め
その他サービスでネットプリントもあります
●【デザイン600種】年賀状・喪中はがき印刷 ![]()
●いんさつどっとねっとの年賀状印刷
今ならネット限定価格20%オフ! ![]()
今回はその中でも、老舗で実績がある、筆まめ年賀状ソフトです
Windows8.1対応の動作確認されている「筆まめVer.25」価格表」を説明してみたいと思います
筆まめシリーズは、私もずいぶん昔から使用しています、たしかMS-DOSの時代からありました。
筆まめの製品版は以下
筆まめVer.25」価格表 ![]()
初めて「筆まめ」を使う方でも、住所録作成やデザイン面作成、宛名印刷が迷わずできるように、
シンプルな画面と大きなボタンで、見やすさとわかりやすさにこだわっています。
■この記事で使用するのは、筆まめVer.25の体験版です
私の場合過去に購入した筆まめがあるので、今年は購入せずに使用するつもりです、
しかし、記事として扱うには、最新版で説明したほうがいいと思ったので、体験版をダウンロードしました、
「筆まめ」の公式サイトに以下のように書かれてあるので。
筆まめVer.23以降のバージョンはWindows 8.1対応してあると書いてありました
■第1回目ここから筆まめVer.25の操作方法です
第1回目は前回の宛名作成(住所録作成)
●準備です、筆まめをインストールします。ダウンロードしたファイルをクリックすると
下図のように、体験版と書かれています。製品版の場合はこの文字はないはずです
画像1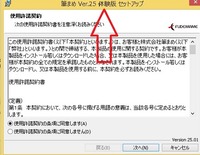
すすめて、いくと、ちょっと、気を付けてほしいとこがあります
下図画像2の画面ですが、
ここは、必要ないので、初心者さんは、チェックをはずしたほうがいいです
※※この画面は製品版でも表示されると思いますので。
画像2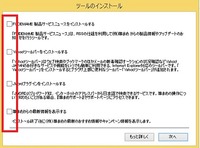
それ以外は、そのまま、進んで、インストールを完了します・
★まずは、住所力を作成してみます
操作2: 終わったら、デスクトップに筆まめアイコンがあるので、クリックです
起動して下図が表示されますので、ここは、左側をクリックです。青丸
画像3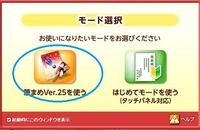
操作3: 今回は練習として、「新しく住所を作成」をクリックします。赤丸
画像4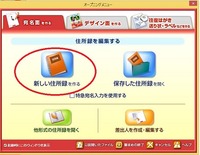
※この画面を見てもわかるように、他3つの機能がありますね、
●この中の「保存した住所録を開く」は、今回作成した住所録他にも過去バージョンでも
作成したものも開くことができます。
●「他形式の住所録」とは、この筆まめ以外の年賀状作成ソフトで作成した住所力も読み込ます
ことができます
今年から筆まめを購入して使用するひとには、便利機能ですね、
この機能を使用すれば、その他にも、知人や友人・親戚からの別ソフトの住所力も
読み込めることになります
画像5 すると、住所力の基本画面が表示されます。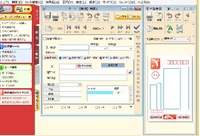
操作4: ただこのままだと左側のガイドメニューが
邪魔に感じるので、非表示して、作業領域を大きくしてます
上のメニューバーから「表示>ガイドメニュー」をクリックします。赤矢印
赤枠で囲んだ、チェックをはずします
画像6
画像7 するとガイドが消えて、作業領域が広くなったので、住所録画面を大きくできました。
※自分で、左右に移動させて広げます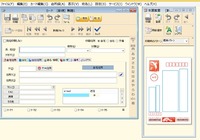
操作5: 「氏名」と書かれたボックスに、宛名にする名前を入れます
すると、自動で、下図のように漢字の候補が表示されます、入力した時点で
正しい漢字が表示されているなら、そのまま、候補一覧から選択する必要もなく
そのまま、エンターキーを押してもいいです。
※この例では、今詩音と入れています
画像8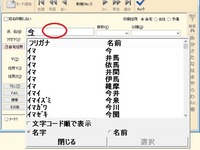
操作6: その右横の「敬称」と『分類」も適切に、選択します
この例では、「様」と「友人」にしてみました
画像9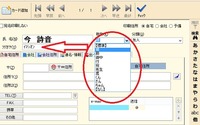
画像10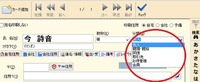
操作7: 郵便番号を入れます、7桁の数字を入力すると自動で住所候補が表示されます
この例では、数字で「1400000」と入れました、ですので、北品川を選択しました。
このあたりの手間が非常に便利です
画像11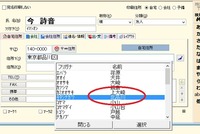
操作8: 住所の番地やマンション・アパート名などは、自分で入力していきます
電話番号も入力します、その他は必要なら入力します。赤矢印
画像12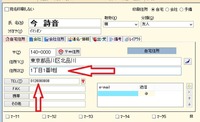
上図が入力できた状態の画面です
画像13 ここまで、入力できたものが、右のハガキプレビュー画面に表示されます
ここで、表示されているものが、同じ状態で印刷されます。ですので、よく確認が必要です
この下図の表示では、差出人のとこが、何も表示されていませんね。
差出人は、表に書くか裏面に書くかは個人の判断ですので。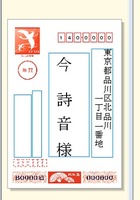
操作9: 最後に問題なければ、保存します。上のメニューから「保存」をクリックです
画像14
操作10: 保存する名前を入力画面が表示さるので、自分でわかりやすい名前で保存します
この例では、「テスト」としました。
画像15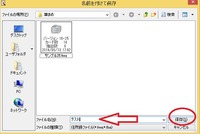
これで、今作成した住所録は保存されました。
この、保存場所は規定値では「 C:\Users\アカウント名\Documents 」になっています
※あと重要なことが、あります。
実は、上から順に、名前と住所と電話を入力してきましたが、実は電話番号が分かっていれば
電話番号だけを先に入力したら、自動で、住所も名前が表示されます
※※ただし、それは、NTTが配布する個人電話帳やタウンページに載せている人だけです
ですので、NTTに固定電話を契約したときに、電話番号を載せいないようにしてるひとは
この機能は使用しても表示されません。当然ですよね
今回の第1回目はここまででにします、次回第2回目に続きをやっていきますね
このように、年賀状ソフトを使用して作成すると、色々な便利機能があって、入力がとても
楽に簡単にできますので、試してみてください。
まめの製品版は以下
筆まめVer.25」価格表 ![]()
初めて「筆まめ」を使う方でも、住所録作成やデザイン面作成、宛名印刷が迷わずできるように、
シンプルな画面と大きなボタンで、見やすさとわかりやすさにこだわっています。
有料の年賀状ソフトの筆まめでは、通常のハガキ宛名作成やハガキ宛名印刷もできます
第2回目は以下
Windows8.1ではじめての年賀状作成のやり方ソフト選択からインストールまで「筆まめ」第2回目