こんにちは詩音です
今日は、過去にもこのブログ内で紹介している無料バックアップソフトEaseUS Todo Backupが
バージョンアップしてフリー版の「EaseUS Todo Backup Freev7」のインストールをしてみました
最新版はEaseUS Todo Backup Free v7.5.0.0が公開されています
v7.0.0.0の記事を書いていたのですが、仕様が少し変わったので、記事を
新にv7.5.0.0で書き直しました。インストールのとこは同じです
※初心者の方のためにこのソフトを一言で説明するとパソコンのハードディスクを
ドライブやパーティションを丸ごとイメージ化してバックアップできるソフトです
無料バックアップソフトの定番です、また別に有料版もあります
過去記事は以下です
windows8.1対応の無料バックアップソフトEaseUS Todo Backupこれすごくいいわ
無料ですごすぎUSB/Wi-Fi経由でAndroidにバックアップ機能追加になったEaseUS Todo Backup Freev6.5
関連記事以下
Windows8/8.1インストールディスクとバックアップディスクとリカバリディスク作成の違いを理解をする
今回のバージョンアップして、まず、操作画面が変更になりさらにシンプルになりました。
もちろん、Windows8対応で日本後対応のソフトです(Windows8.1も動作確認)
今まで通りイメージバックアップ(フルバックアップ)機能やブータブルディスクも前と同じで作成できます
今回の新機能として、「スマートバックアップ」と呼ばれる新しいバックアップ方法が追加されています
無料版(フリーソフト)のダウンロードは窓の杜からしたほうが簡単です以下リンク
無料EaseUS Todo Backup (以下はフリーソフト版です)
EaseUS Todo Backup Freev7.0.0.0 (build 20140814)
■有料版もあります個人で使用するならHOME7で十分ですね
有料版では機能がさらアップします
EaseUS Todo Backup Home 7 (有料版)
大事なデータのバックアップと復元が素早く簡単にできる信頼のイメージ・バックアップソフト
■EaseUS Todo Backup Freev7のインストールの仕方からイメージバックアップ
操作1: まず、準備として先に、「C:ドライブ」以外の場所にバックアップしたイメージを
保存するフォルダ場所を作成しておきます。
★lここでは、例として、E:ドライブに「Backup_Free7」というフォルダを作成しました
フォルダ名は自由なので、自分でわかりやすいように、作成してください。
操作2: ダウンロードしたファイルをクリックして、インストール画面が表示されます
ライセンス通知画面なので、ここは、「同意」をクリックします。赤丸
画像1

操作3: 次のセットアップ画面も、「次へ」をクリックです
画像2
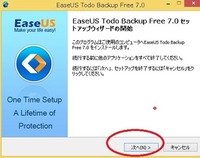
操作4: インストール先は規定値のままにします。「次へ」をクリックです
画像3
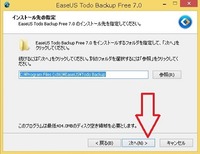
操作5: 次の画面では、以下のように設定します
「デスクトップ上にアイコンを作成する」にはチェックを入れる
「ユーザーエクスペリエンス向上プログラムに参加」にチェックを外す
できたら、「次へ」をクリックです
画像4

操作6: 次の画面ではデータの保存先を聞いてくるので、ここは、操作1で作成した
フォルダを指定します、「参照」をクリックします
画像5

画像6 参照から適切なドライブを選択して保存場所を指定して、下の「OK」をクリックです
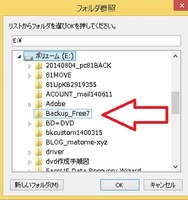
操作7: 適切な場所が選択できたら、「次へ」をクリックです
すぐに、インストール作業がはじまりますので、終わるまでまちます
画像7
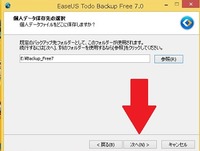
画像8 インストール作業が終ると下図の終了画面が表示さるので、そのまま「完了」
をクリックします、
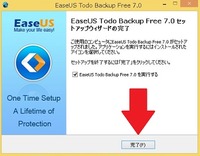
■すると、すぐに、ロゴ画面が表示されますが、環境によっては、少し立ち上がるまで
時間がかかるかもです。

■OSのシステムイメージバックアップの仕方(Windows8.1を丸ごとバックアップ)
操作8: ソフトが起動すると、すぐにライセンス認証の画面が表示されます
しかし、これは、フリー版として使用するので、
「現在のライセンス無料版」にしたまま「OK」をクリックです
画像9

画像10 すると、EaseUSTodoBackupFreev7のメイン画面が表示されます
今までの、バージョンとは画面が大きく変わっていますね

操作9: 左側にある、システムバックアップをクリックします。赤丸
このシステムバックアップが現時点でのOS全体含めた状態を保存する項目になります
画像11
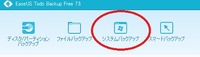
操作10: 次の画面では、通常は「C:ドライブ」を選択します。赤丸
さらに、イメージの保存場所をだけを確認します。赤矢印
場所を変更する場合は、赤枠のとこをクリック
また、このイメージを復元するときに区別するために自分で、わかりやすい
名前を付けることもできます。黄矢印、簡単に説明もつけれます、緑矢印
できたら、そのまま、「実行」をクリックします
画像12
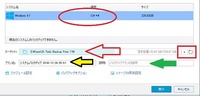
画像13 開始すると、画面が下図に変わります。赤枠で囲った「青帯」が進行状況を
表していますので、その青帯が右側までいくと終了になります。
その表示の中に大まかな時間も表示されます
※もし途中で止めるときは、右の大きな「X」ボタンをクリックします。赤矢印
画像13
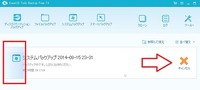
画像14 バックアップが完了すると下図のように完了画面になります
まず、赤枠で囲った部分に、「タスクが完了しました」と表示されます。
また、右側に、「復元」のアイコンも表示されます。青枠
その他のアイコンも表示されます
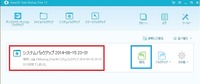
これで、Windows8.1のOS丸ごとバックアップ(フルバックアップ)は完了です
■有料版もあります個人で使用するならHOME7で十分ですね
有料版では機能がさらアップします
EaseUS Todo Backup Home 7 (有料版)
大事なデータのバックアップと復元が素早く簡単にできる信頼のイメージ・バックアップソフト
今回は、初心者のさんのために、簡単に操作できるように、
純粋なOSのバックアップだけのやり方を紹介しましたが、新機能とかも
また機会があれば応用編で他の機能も紹介してみたいと思います