こんにちは詩音です
今日は、写真や画像に簡単にモザイク処理をするやり方です。
(または、写真や画像にぼかしを入れるやり方です)
モザイク処理なんて、初心者の方かは、高機能なソフトでないとできないのではと思いがちですが、
実はこれ、Windowsのペイントででも簡単にできるのですよ。
関連記事以下
この記事内容の操作方法を動画でYouTubeにアップしました以下
Windows8の超簡単にペイントでモザイク処理
※また、動画にモザイクの仕方は以下
簡単にゲーム動画のキャラ名などに初心者でもできる一部分にモザイクをかけるPowerdirector13入門編第5回目
windows8.1に標準付属のペイント機能には、モザイク処理をする機能としては無いですが
ちょっとしたマウスのドラッグ操作により、このモザイク画像を作りあげるのです。
初心者の方でマウスの操作が思うように動かすことができない場合は、このやり方はでなく、
別ソフトの「PhotoScape」のように、最初から機能として「モザイク処理」を作成できるので、
そちらを使用すれば、簡単にできます。PhotoScapeも無料ソフトです
Windows8.1無料の画像加工ソフト「PhotoScape」を使ってみよう入門編
■Windows8.1のペイントで写真画像に簡単にモザイク処理を作成するやり方
今回は、素材として、フリーの人物写真を用意して、その自分の顔をモザイクでぼかしてみます
操作1: ペイント起動して、素材を読み込みます。下図が読み込んだ状態です
この状態から操作していきます。この例ではわかりやすく人物写真にしてます
画像1

操作2: 上側のメニューから 「画像の一部選択」のアイコンをクリックします。赤丸
画像2
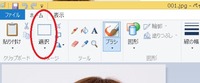
操作3: 選択したら、マウスをドラッグしてモザイクをかけたい部分を囲み、適切な大きさにします
手はそのままでクリックしてはいけません、、囲った枠が出来ています。赤矢印。
次に、そのままの状態で囲った枠の右下角に、マウスをもっていきます
画像3
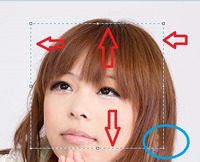
操作4: マウスの形が「斜め拡大縮小」の形に変わった状態にして、左上角方向に向けて
ドラッグしていきます。下図の矢印の形です
画像4

操作5: 左上角に向けてドラッグしたら、ある程度まで、小さくします。
すると、ドラッグした分だけ、先ほどの枠に白い余白ができます。
画像5

操作6: この余白内に、小さくした画像をもう一度、、ドラッグして余白と同じ大きさにさいます
このとき、ドラッグするには、小さな画像の右下角にマウスをもっていき、ドラッグです
赤丸で囲ったマウスの形が「斜め拡大縮小」の形に変わった状態にしてドラッグです
画像6

画像7 ドラッグを余白内で、うまく離すと、モザイク処理のできあがりです。
枠がまだ表示されている場合は、適当に場所でクリックすれば、消えて完成です。

このやり方は、小さくなった、画像にマウスを上手に合わせて、余白内で手を放すだけなのですが
私も実は目が悪く、視力がか杏璃落ちていますので、年齢的に視力がが落ちてる方には、
少しマウスの操作がつらいかもですね。ですので、上で説明したように、他のソフトがいいかもです