詩音です
とても質問が多いので、初心者さん向けに、Windows8.1のペイントを使用した
サイズ変更のやり方を簡単に説明してみます
最新動画を追加しました
この記事の内容を新に、動画でYouTubeにアップしています。
これをご覧になれば、すぐにサイズ変更できるようになります
初心者向け解説ペイントで写真サイズ変更Windows8.1編
その前に超入門者の方にペイントって何ですか!?
ペイントはWindowsのパソコンの中に標準で入っているソフトで、
あくまで簡単な画像編集加工やお絵かき程度をのことができるアプリソフトです。
操作が基本的に簡単な機能しかないので、ちょっとした画像編集加工には向いています
そのなかでも、よく画像サイズの変更をよく使用する場面があると思います
ですので、今回は写真サイズや画像サイズの変更をするやり方です
最近のデジカメは性能が上がっているので、画質もよくサイズも大きいです
そのままでも、表示してみることはできますが、画面からもはみ出たりして扱いにくいです
また、ブログに画像をアップロードしたり、メールで写真を添付して送りたくても、ファイルの」容量が
大きくエラーになります。、
そのような場合に、画像サイズを変更できます。またはリサイズとも呼んでいます
操作1: ペイントを起動して、開いたら「ファイル」をクリックします。赤矢印
その中の「開く」をクリックします
画像1

画像2
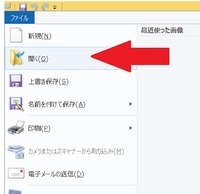
操作2: すると下図の画面が表示されます。
左のファオルダから、自分が保存してる写真や画像の場所を指定します
ピクチャファオルダを選択します。赤矢印
※既定では画像ファイルはピクチャに保存されます。
表示されたなかから、サイズ(リサイズ)変更したい写真や画像を選択します。青矢印
この例では「犬」の画像にしてます
選択できたら、下の「開く」をクリックします。赤丸
画像3
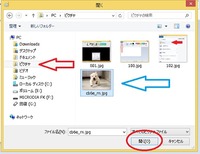
写真サイズが大きいです、この場合、縦横のスクロールすれば全体は見えます。
これを小さくしてみます
画像4:

操作3: 上のメニューから「サイズ変更」のボタンをクリックです。赤丸
画像5
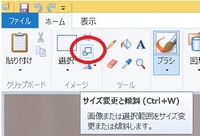
操作4: サイズ変更画面が表示されます。 「パーセント」にして小さくしてみます。赤丸
画面の「水平方向」だけ半角で数字を入力します。青枠
※このとき、「縦横を維持する」にチェックが入っているので、
垂直方向は自動的に同じ数値になります。 黄色矢印
縦横の比率を自由に変更する場合は、このチェックをはずせば、できます
できたら、下の「OK」をクリックします、緑丸
画像6

下図のように、扱いやすいサイズに変更できました。あとはこのまま
保存するだけです。
画像7

操作5: 保存するときは、上書きと、名前を付けて保存の2つがありますので、自分で選択します
■上書き保存は、元の写真画像を今サイズ変更したもに成ります
ですので、もとの ファイルは残りません
■名前を付けて保存は、今サイズ変更した写真画像ファイルを新に好きな名前で保存します
この場合、元の変更してない写真画像ファイルも、残り、新にサイズ変更した写真画像ファイル
の2個があります
■ピクセルのやり方も、まったく同じなので省略します
画像6の操作で「ピクセル」にして、現在の大きさを確認します
ペイントでもこのような簡単使用には、軽くて便利です
以上で写真サイズ変更や画像サイズ変更は終わりです、(または画像リサイズ)