こんにちは詩音です
さて、2014年5月14日にYAHOOメールの設定を変更してくださいの
メールが届いてどうしたら、いいか困ってる方もいるのではないでしょうか
きょうは、その解決方法です、Yhaooメール設定の現在設定してる状態の
メールアドレスのSMTP-AUTHの変更のやりかたを解説します
先にいえば、これは、設定を変更しないでおくと、送信ができなくなるので
エラー表示がされて、相手にメールを送ることができなくなります
ですので、難しくありませので、初心者さんでもこの記事を読めば
できると思います
同じ関連記事以下こちらは、Yahooメール新規追加からの設定
Windows8.1ではじめてのメール設定Yahoo(ヤフー)を手動でする仕方WindwosLiveメール2012編その2
さらに上の記事内容の手動でYAHOOメール設定を動画にしてYouTubeにアップしてます以下
http://youtu.be/wAoV7KugAUA
※超重要なこと
この設定変更が必要となるのは、メールソフト(メーラー)を使用してる人です
具体的に言えば、Windows8.1を使用してるひとなら、Windows Liveメールを
使用している人です。
※またはそのほかのメーラーを使用してるひと
そのほかと書いているのは、メールソフト(メーラー)も数種類あるので
限定できません。Microsoft Outlookも対象になります
しかしwebメールを使用してる方は対象になりませんので、設定変更を
する必要はないです。Yahooの画面からブラウザ使用してるひとです
その他、またはIMAP対応ソフトを使用してる方
■ではここからWindows Liveメール2012で説明していきます
今、5月13日現在までに、すでに、Windows Liveメールにyahooメールを
設定してるメールアドレス(メールアカウント)を変更するだけです
ここではみなさんにわかりやすくするために、
例として、メールアカウント名を「Yahoo2」としています。
操作1: Windows Liveメールを起動します。
開いた画面でyahooメールを選択します。赤枠
そして、上のメニューから「アカウント」タブをクリックします。赤丸
さらに、その中の、「プロパティ」をクリックします。青矢印
画像1
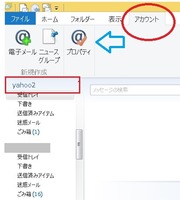
操作2: すると、プロパティ画面が開きますので、上のメニューから
「サーバー」タブを選択します。赤丸
開いた画面の下のほうに、
「このサーバーは認証が必要」にチェックを入れます。赤枠
(このときすでに、チェックが入った状態ならそのままで)
さらにその横の、[設定]ボタンをクリックします。赤矢印
画像2
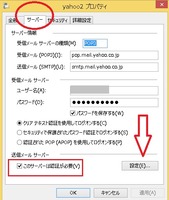
操作3: 次の画面、「送信メールサーバー」の画面が表示されます。
その上の、「受信メールサーバーと同じ設定を使用する」にチェックをいれます。
できたら、下の「OK」をクリックして、閉じます。赤矢印
画像3
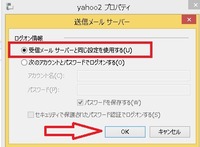
操作4: すると元の画面にもどるので、ここでまた、メニュータブから
「詳細設定」タブをクリックします。赤丸
画像4
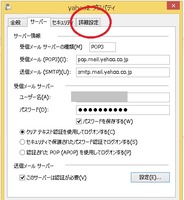
操作5: [詳細設定]画面が表示されますので、4箇所を以下のようにします
●「送信メール(SMTP)」に「465」と入力 赤枠
●「このサーバーにはセキュリティで保護された接続(SSL)が必要」にチェック
●「受信メール(POP3)」に「995」と入力 赤枠
●「このサーバーにはセキュリティで保護された接続(SSL)が必要」にチェック
できたら、下の「OK」をクリックです、黄色矢印
画像5
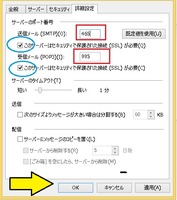
以上で既存のメールアドレス設定変更は終わりです。
この記事では、Yahooメール(ヤフーメール)の既存の変更設定でしたが
新規にYahooメールアドレスを作成して5月14日SMTP-AUTH(SMTP認証の設定)
変更するやり方は以下です、ここでほぼ同じことですが初心者で初めての方に以下
Windows8.1ではじめてのメール設定Yahoo(ヤフー)を手動でする仕方WindwosLiveメール2012編その2