こにちは詩音です
今回も記事が長いので2回分けて書いてます
長くなって読みにくいので次ページに書きます
無料でPDF編集できるPDF-XChange Viewerの使い方第2回目
きょうは、PDF-XChange Viewerの簡単な使い方です。もちろんフリーソフトの部分だけです
こちらは有料版では、全機能使用できます
PDF-XChange Viewer Pro 2.5 [ダウンロード]
有料版ではPDF閲覧機能に注釈機能(アノテーション)を使用した編集やしおり作成
・編集、ページの追加や削除などが行えるPDF編集ソフト
フリーソフトとしての機能でも十分の編集機能を多く持っています、それほど頻度にpdf編集をする
ことがないなら、これで十分かと、。しかし多用に使用するなら、有料版がおすすめです
こちらは最新の有料版では、Pro5が提供されています
PDF-XChange Editor Pro 5 [ダウンロード]
PDF-XChange Editor Pro 5では、Viewer Pro 2.5では、できない
PDF ファイルの分割やオーディオコメントの視聴 / 追加など、機能が豊富になっています
詳しくは上のリンクから、機能の違いが確認できます。
フリー版のダウンロードは窓の杜からが安心ですね以下
PDF-XChange Viewer
操作1: インストールからです、ダウンロードしたファイルをクリックすると、すぐに日本後で
対応になっていますので、そのまま、「OK」です
画像1
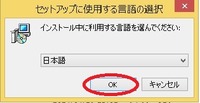
操作2: 次の画面からも、そのまま、「次へ」で進みます
画像2
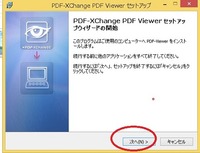
画像3 ここもそのままで、進みます

操作3: 次の画面では、赤丸のとこを見て、Adobe Readerを使用してるなら、好みですが
下のチェックをはずしたほうがいいでしょう。
●一番上はデスクトップにショートカットアイコンを作成するの意味
●PDF-XChange ViewerをデフォルトのPDFビュワーに設定するならチェックです
●一番下はネット上のPDFファイルを開いた際に、IEでなくPDF-XChangeを使用するようなる
画像4

操作4: 次の画面で。フリー版になっていることを確認します、赤枠
そのまま、「次へ」でクリックします
画像5
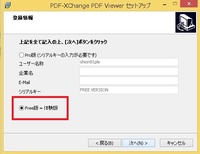
最後に、完了の画面です、ここで、赤丸のとこに、チェックがはいっているので、すぐに起動します
画像6

するとPDF-XChange Viewerが起動していきなり、画面が表示されます
これは、環境により、表示されない場合もあるかもです
Adobe Readerをメインで使用するなら「いいえ」をクリックです
画像7

相手から送られた資料や文書レポートなどがPDFファイルの場合ですが、この無料版でも
テキストを入れたり、吹き出しの追加やマーカーを引いたりコメントを入れたりといった事が可能です
有料版の違いは下図の画面の赤丸で囲った、「Pro」と書かれたアイコンです
その部分の機能は当然フリー版では使用できません。
画像8
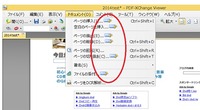
●基本的な操作
ここから操作ですが、そのまえに、画面が小さいので拡大しておきます
画面の一番右にスライダーがありますそれでも良いし、「+とー」のアイコンでもできます。赤枠
そのほか、青丸のとこでも、クリックすれば、できます、どちらでやりやすいほうで
●さらに、移動ですが、自分で作業しやすい位置に、ファイルを移動できます、アイコンの手形を
クリックして紙面上でドラッグそのままドラッグできます
今回例として使用してるのは、このブログ内記事をpdfファイルしたものです、
ですので、自分でpdfファイルを練習ように用意するといいです
◆テキストボックスの追加
テキストボックスツールは枠の中に入力しますので
その枠線の色や背景色を変更するとことができます
操作1: 起動画面から、左メニュー「開く」をクリックして、pdfファイルのある場所を選択して
読み込みます
画像9
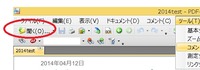
画像10
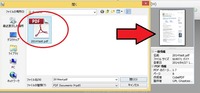
すると、選択画面の右側に、自動で、そのPDFファイルのサムネイルが表示されます
これは便利な機能です。
操作2: テキストを追加してみます。メニューから「ツール>コメントとマークアップツール」を
クリックしま。赤矢印
、さらにメニューが表示されますので、「テキストボックスツール」を選択します。黄色矢印
画像11
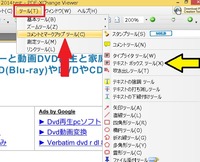
画像12 タイトルと黒枠の青文字の間の空白にテキスト文字を追加してみます
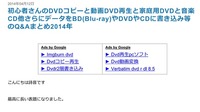
操作3: 、「テキストボックスツールをクリックしたあとに、紙面にマウスを持ってきて、適当に
クリックします、すると、文字を入力できる、小さな枠がでますので、そのまま、入力します
下図のように、文字が追加されました、
画像13
、
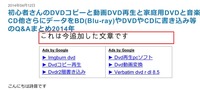
しかし、ここで注意です、文字入力したあとに、すぐに、下図の赤丸で囲った
「選択ツール」か「ハンドツール」アイコンをクリックします
そうしないと、手形が、テキストボックス状態のままなので、何気に紙面をクリックするだけで
どんどんと、ボックスが出来上がってしまいます。
画像14

選択ツールなり、をクリックすれば、マウスの形状が変化します。またその状態ならば
テキストボックスをクリックうsれば、移動も削除もできます、
青丸と青矢印のとこをみれば、枠の回りに白い四角が表示されている状態です
また、この状態なら、ダブルクリックすれば、また、文字の修正もできます
◆テキストの追加
メニューから「ツール>コメントとマークアップツール」をクリックして「タイプライターツール」です
こちらは、テキストボックスが、無い状態での直接の文字入力になります
ですので、その枠線の色や背景色を変更するとことができません
操作は文字入力するだけです、選択ツールにして移動などもできます
◆吹き出しの追加
長くなって読みにくいので次ページに書きます
無料でPDF編集できるPDF-XChange Viewerの使い方第2回目
こちらは有料版では、全機能使用できます
PDF-XChange Viewer Pro 2.5 [ダウンロード]
有料版ではPDF閲覧機能に注釈機能(アノテーション)を使用した編集やしおり作成
・編集、ページの追加や削除などが行えるPDF編集ソフト