こにちは詩音です
きょうは、Microsoft製品の有料版が無料になりましたので、試してみました
無料になったソフトは「OneNote」という製品です
以下リンクからダウンロードできます
Microsoft OneNote
office製品の64bitがインストールされていると、32bit版はインストールできないですので
64bit版をインストールしたほがいいです下図参照
その他を選びます、赤矢印
すると下の無料ダウンロードが出ます、黄色矢印、これが64bit版です
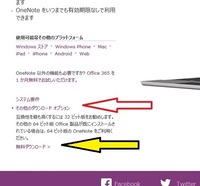
OneNote2013で言えばOffice Professional2013やOffice Home and Businessl2013
などのOfficeアプリの中に含まれていました。ですのでOneNote
単体販売も1万前後するソフトでした。それが無料になったのです
特に今回、OneNote はすべてのデバイスで無料で取得できますと宣伝文句です
ですので、MACに対応してますね
■どのよううなことをするアプリケーションソフトなのかですが。、
●先に一言でいえばデジタルノートという言い方になります
その一番効果的な使い方がクラウドサービスによる恩恵だと思います
もちろん通常のクラウドサービスなしでも、使用できます
外出時のモバイル端末やパソコンでの同期ができること
趣味や仕事で気になった内容をメモ程度に書き留めることもでき
インターネットで見ていたWEB情報の保存やデジカメの写真整理他、
ワードやエクセルみたいに、文字入力したり図形描画に、表作成もでき、
さらに音声・動画・画像などの他ソフトのファイルをまとめておくことができます
では、早速ですがOneNoteをインストールしてみます
第1回目
Microsoft社製の「OneNote」が無料になりました
(メモや写真・音声・Web保存も自在に)その1インストール編
上のリンクからダウンロードしたファイルをクリックします
するとすぐに、下図のような表示が出ます
この画面でも結構時間かかります
画像1
ここの赤画面だと、見えにくいのですが、下のほうに本体のダウンロードが表示されています
ここは回線の環境により、結構時間が変わってきますね
まつだけです・
それが終わると、「回線が遅いので時間が・・・・」が表示されてますww
ここは環境により、変わるかもです、ここも待つしかないですね
ざっと私の環境では50分はかかりました
画像2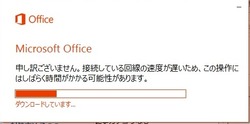
インストールが終わって、最初に起動した画面からですがまずサインインを求められます
ここは、すでにアカウントを持ってる人は、そのまま入力すれば、いいかと思います
ただ、はじめての方のためにも
今回は、また、新たに、アカウント作成してみることにしました
操作1: 赤枠のとこの「新規作成」クリック
画像3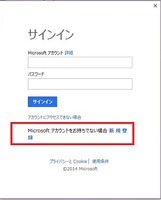
操作2: さらに画像4の画面ですが、新規の画面ではありますが、このまま入力してもいいのですが
今回は、さらに、メールアドレスをOutlook.comで新たに取得してみました
画像4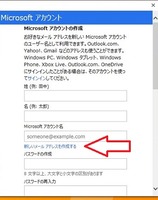
操作3: この画像6の赤和無のとに注目です、Outlook.comになっていますね青矢印
それで、@より前の部分に好きなアドレスを入力して取得しま、あとそのほかの
すべての項目に名前からパスワードから全部入力していきます
この画面では全部表示しきれてないです。問題なかれば、手続きはすぐに完了します
起動画面になります
※もしメールアドレスの名前はだれかが、先に取得していると、当然同じ名前はできませので
そこで、前にすすめない場合は、変更してください
画像5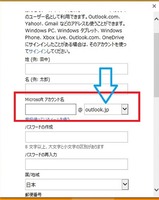
起動画面が表示されて、一番最初に下図の画面が表示されますので、「何もしない」を
選択して、閉じます
画像6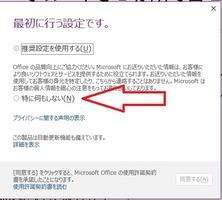
画像7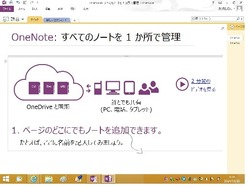
画像7が起動した画面です。ここから、操作をしていきます
この最初の画面には、操作方法のリンクが張ってありますのでそこからビデを見ることができます
短い時間なので、わかりやすですね
操作4: まずは、基本の操作をやってみます、
下図の赤丸のとこをみてください、いま追加して項目が3個あります、
まず、OneNoteは「セクション」と「ページ」と「ノートブック」3つの要素から構成されています
この例だと赤矢印のとこに「詩音」というノードがあります。これは通常売られている
1冊のノートとまったく同じ考えです。ですのでノートのアイコンで表示されています。青矢印
これを「ノートブック」といいます
画像8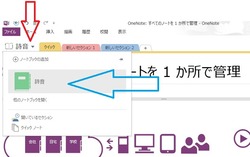
●次に、赤丸のとこをみてください、3つの区別の項目があります。ここを「セッション」といいます
これは1冊ののーろの中に項目を区切っているのと同じです、
実際の大学ノードなども1冊のノートに自分で項目をわけのために仕切りの色紙を使用
したり付箋紙するのと同じです
●さらにその1つの「セッション」の中に「ページ」を追加してきます、赤矢印のとこを
クリックすると、ページが追加できます。青丸
これは、通常の紙ノートの用紙1枚1だと思えばいいです
画像9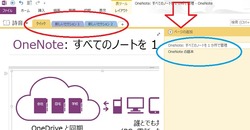
さらにリボンメニューを見てみます、赤枠で囲んだとこです、ここはリボン形式のメニューです
「ホーム 挿入 描画 履歴 校閲 表示」と6個のメニューがあります
ここから色々な操作をすることができます
画像10![]()
最初の「ホーム」を表示した除隊です、画面の都合上全部表示できていません
内容的には、これだけでも色々できますね、
またリボン形式のためこの作業する領域を広げるため表示が隠れたりするの
が煩わしいと思えば、常に表示させておくこともできます。
画像11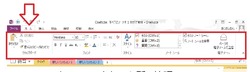
今回も長くなるので2回目に続きます、
次回はもっと現実の日記帳を例にして作成してみたいと思います
第2回目以下
Microsoft社製の「OneNote」が無料になりました
(メモや写真・音声・Web保存も自在に)その2日記帳編
おすすめ本以下
はじめてのOneNote 2013―Windows8/7対応 (BASIC MASTER SERIES)